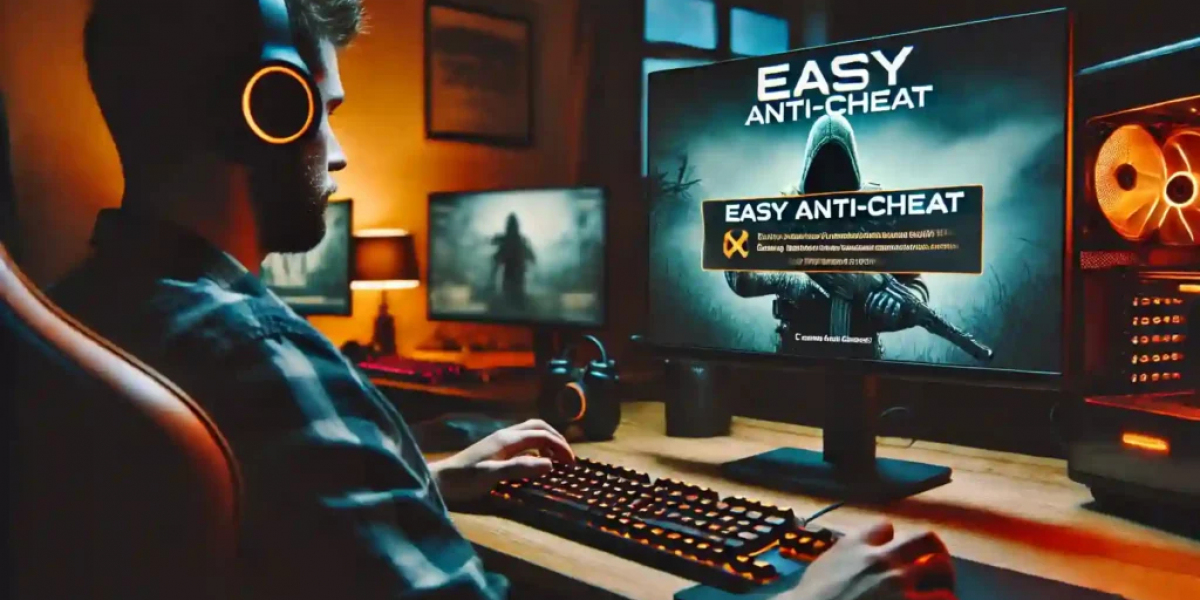I. Cách chèn icon vào ảnh trên điện thoại Android
1. Hướng dẫn nhanh
- Vào Bộ sưu tập chọn ảnh mà bạn muốn che mặt
- Chọn nút Chỉnh sửa ( biểu tượng hình cây bút)
- Chọn công cụ Nhãn dán ( biểu tượng hình Sticker) sau đó chọn icon/ sticker
- Căng chỉnh icon vào vị trí hợp lý sau đó nhấn Lưu
2. Hướng dẫn chi tiết
Bước 1: Vào Bộ sưu tập, chọn ảnh mà bạn muốn che mặt

chọn ảnh mà bạn muốn che mặt
Bước 2: Tiếp theo, bạn chọn nút Chỉnh sửa ( biểu tượng hình cây bút)

chọn nút Chỉnh sửa
Bước 3: Bạn chọn công cụ Nhãn dán ( biểu tượng hình Sticker) sau đó chọn icon/ sticker mà bạn thích

chọn công cụ Nhãn dán
Bước 4: Cuối cùng, bạn căng chỉnh icon vào vị trí hợp lý sau đó nhấn Lưu để hoàn tất

căng chỉnh icon vào vị trí hợp lý sau đó nhấn Lưu
II. Cách chèn icon vào ảnh trên điện thoại iPhone (iOS)
1. Hướng dẫn nhanh
- Vào Bộ sưu tập chọn ảnh mà bạn muốn che mặt
- Chọn nút Sửa ở góc trên phía bên phải màn hình
- Chọn nút Thêm ( biểu tượng ...) chọn Đánh dấu
- Chọn nút dấu + chọn Văn bản
- Chọn Sửa nhấn giữ nút quả địa cầu trên bàn phím chọn nút Biểu tượng
- Chọn icon mà bạn thích nhấn nút Xong
- Chọn nút AA để chỉnh kích thức icon cho phù hợp với bức ảnh nhấn Xong để lưu
- Nhấn nút Xong một lần nữa để lưu ảnh
2. Hướng dẫn chi tiết
Bước 1: Vào Bộ sưu tập chọn ảnh mà bạn muốn che mặt
Bước 2: Tiếp theo, bạn nhấn chọn nút Sửa ở góc trên phía bên phải màn hình

nhấn chọn nút Sửa
Bước 3: Sau đó, bạn chọn nút Thêm ( biểu tượng ...) ở góc trên bên phải màn hình chọn Đánh dấu

chọn nút Thêm ( biểu tượng ...)
Bước 4: Chọn nút dấu + sau đó chọn Văn bản

Chọn nút dấu + sau đó chọn Văn bản
Bước 5: Tiếp theo, bạn chọn Sửa

chọn Sửa
Bước 6: Tại đây, bạn nhấn giữ nút quả địa cầu trên bàn phím

nhấn giữ nút quả địa cầu trên bàn phím
Bước 7: Sau đó, bạn chọn nút Biểu tượng

chọn nút Biểu tượng
Bước 8: Chọn icon mà bạn thích nhấn nút Xong để tiếp tục

Chọn icon mà bạn thích nhấn nút Xong để tiếp tục
Bước 9: Căn chỉnh lại vị trí icon vào điểm mà bạn muốn che chọn nút AA để chỉnh kích thức icon cho phù hợp với bức ảnh nhấn Xong để lưu

chọn nút AA để chỉnh kích thức icon
Bước 10: Cuối cùng, Bạn nhấn nút Xong một lần nữa để lưu ảnh

nhấn nút Xong một lần nữa để lưu ảnh
III. Cách chèn icon vào ảnh bằng ứng dụng PicsArt
1. Hướng dẫn nhanh
- Mở ứng dụng PicsArt
- Nhấn chọn nút dấu + (tạo mới) chọn Tất cả ảnh
- Chọn bức ảnh mà bạn muốn chèn icon vào ảnh
- Chọn công cụ Nhãn chọn icon mà bạn thích
- Căn chỉnh vị trí cho phù hợp nhấn chọn dấu tích (✔) để lưu
- Chọn nút mũi tên hướng qua phải (➔) chọn Lưu để lưu ảnh
2. Hướng dẫn chi tiết
Bước 1: Mở ứng dụng PicsArt
Nếu bạn chưa tải ứng dụng PicsArt, bạn có thể tải ngay tại đây:
Bước 2: Tiếp theo, bạn nhấn chọn nút dấu + (tạo mới)

nhấn chọn nút dấu + (tạo mới)
Bước 3: Sau đó, bạn chọn Tất cả ảnh

chọn Tất cả ảnh
Bước 4: Nhấn chọn bức ảnh mà bạn muốn chèn icon vào

chọn bức ảnh mà bạn muốn chèn số điện thoại
Bước 5: Tiếp theo, dưới thanh công cụ, bạn chọn công cụ Nhãn

chọn công cụ Nhãn
Bước 6: Chọn icon/ sticker mà bạn thích

Chọn icon/ sticker mà bạn thích
Bước 7: Di chuyển, căn chỉnh icon/ sticker vào đúng vị trí mà bạn thích, sau đó nhấn chọn dấu tích (✔) để lưu bước này

Căn chỉnh icon/ sticker vào đúng vị trí
Bước 8: Tiếp theo, bạn nhấn chọn nút mũi tên hướng qua phải (➔) để tiến hành lưu

chọn nút mũi tên hướng qua phải (➔)
Bước 9: Tại đây, bạn nhấn chọn nút Lưu

nhấn chọn nút Lưu
Bước 10: Cuối cùng, bạn chọn Lưu ( Lưu ảnh vào thiết bị của bạn) để hoàn tất quá trình che mặt trong ảnh bằng icon

chọn Lưu ( Lưu ảnh vào thiết bị của bạn)
Bài viết trên đã hướng dẫn cho các bạn 3 Cách che mặt trong ảnh bằng icon trên điện thoại Android, iOS. Nếu bạn thấy hữu ích thì hãy chia sẻ với bạn bè và đừng quên để lại bình luận phía bên dưới nhé!