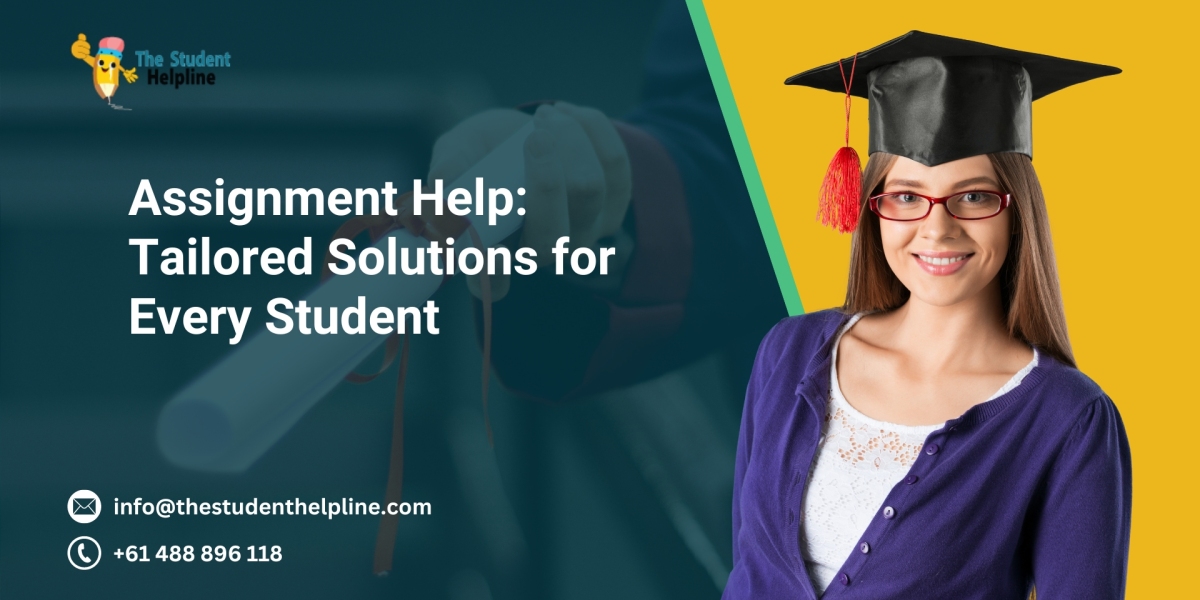Ứng dụng chạy ngầm là gì?
Ứng dụng chạy ngầm (hay ứng dụng nền) là các ứng dụng sẽ được tự động chạy sẵn khi bạn khởi động hệ thống. Đối với một số máy đời cũ, nhiều ứng dụng ngầm chạy sẽ làm hệ thống giảm tốc độ đáng kể.

Mặc dù trong một vài trường hợp, những tính năng này sẽ trở nên hữu ích nhưng khi có quá nhiều ứng dụng chạy ngầm sẽ làm tiêu hao pin, lãng phí băng thông cũng như tài nguyên của hệ thống. Điều này không chỉ xảy ra trên Windows 10 mà ngay cả Windows 7,8 cũng vậy.
Những lợi ích khi tắt ứng dụng chạy ngầm trên Windows 10
- Hạn chế xảy ra xung đột giữa các ứng dụng, phần mềm
- Tắt ứng dụng không cần thiết sẽ giúp tiết kiệm pin và tăng tuổi thọ pin
- Giúp máy tính tăng tốc và hoạt động mượt mà, hiệu quả hơn
- Giải phóng dung lượng cho RAM
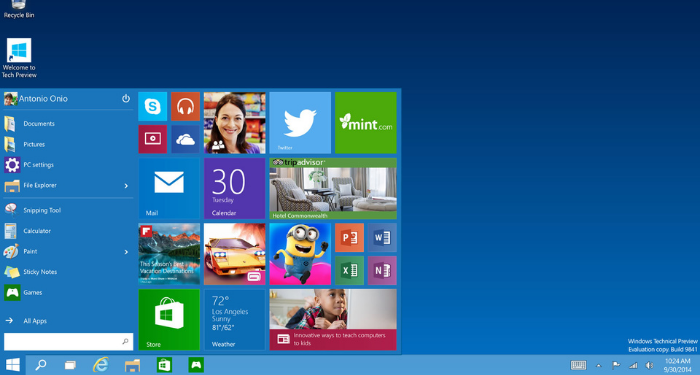
Cách tắt ứng dụng chạy ngầm trên Windows 10
Cách 1: Tắt ứng dụng chạy ngầm Windows 10 thông qua Privacy
Bước 1: Bạn hãy nhấn tổ hợp phím Windows + I để mở Windows Settings. Tại đó nhấn chọn mục Privacy.
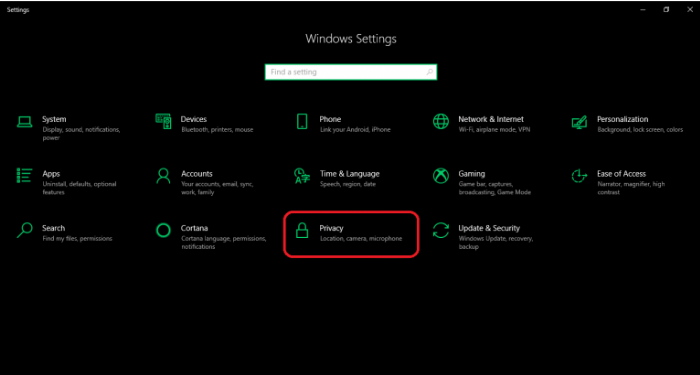
Bước 2: Sau khi giao diện Settings hiện ra, bạn hãy chọn Background apps ở cột bên trái để bắt đầu tiến hành tắt ứng dụng chạy ngầm trên Windows 10.
Bước 3: Tại phần Let app run in the background bạn có thể tắt tất cả ứng dụng chạy ngầm bằng cách kéo thanh trượt sang trạng thái OFF. Hoặc bạn cũng có thể lựa chọn những ứng dụng không cần thiết mà mình muốn tắt phía bên dưới bằng cách gạt OFF như hình bên dưới.
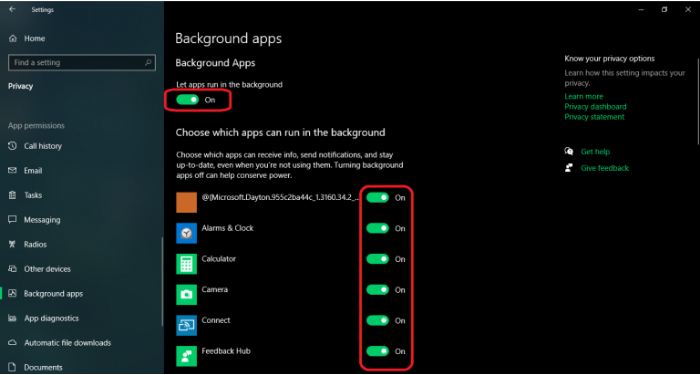
Sau khi đã hoàn thành các thao tác này, bạn chỉ cần Khởi động lại thiết bị là xong.
Lưu ý: Đối với phương pháp Windows Settings, bạn sẽ không thể tắt các ứng dụng chạy ngầm do bạn cài đặt từ bên thứ ba (ví dụ như Google Chrome, Firefox,…). Nếu muốn làm điều này, bạn cần phải tắt từ cài đặt trong phần mềm đó.
Cách 2: Tắt ứng dụng chạy ngầm bằng tính năng Task Manager
Đây là cách tắt ứng dụng chạy ngầm khá đơn giản và được nhiều người sử dụng nhất. Bạn cũng có thể sử dụng cách này trên cả Windows 7 và Windows 8.
Bước 1: Bạn hãy nhấn tổ hợp phím Ctrl + Shift + Esc để mở Task Manager hoặc có thể thao tác bằng cách nhấp chuột phải vào thanh Taskbar và chọn Task Manager
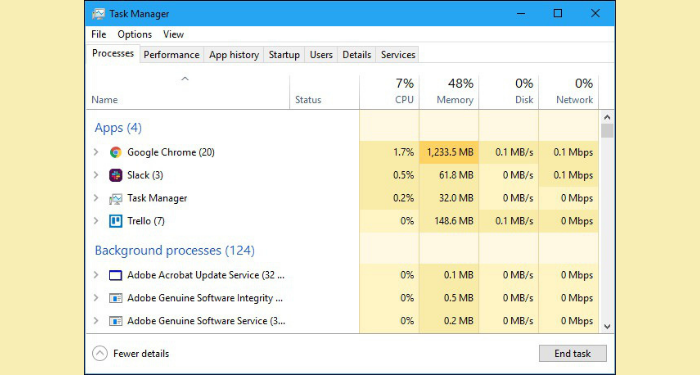
Bước 2: Tại phần Backgroud processes, bạn hãy tìm các ứng dụng chạy ngầm không cần thiết và bấm phím Delete để tắt hoặc bạn cũng có thể bấm chuột trái vào ứng dụng và chọn End process
Cách này sẽ giúp chon biết được ứng dụng nào đang tiêu tốn tài nguyên nhất thông qua những thông số bên cạnh.
Cách 3: Tắt ứng dụng chạy ngầm thông qua chức năng Registry Editor
Bước 1: Nhấn tổ hợp phím Windows + R để mở hộp thoại Run sau đó nhập regedit và nhấn Enter
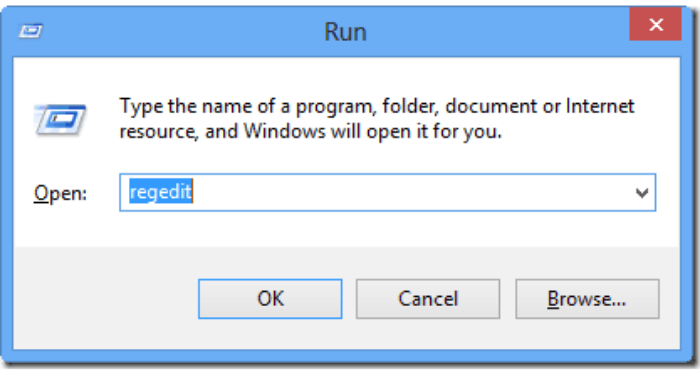
Bước 2: Sau khi hộp thoại Registry Editor xuất hiện, bạn hãy điều hướng theo đường dẫn sau:
Computer\HKEY_LOCAL_MACHINE\SOFTWARE\Policies\Microsoft\Windows
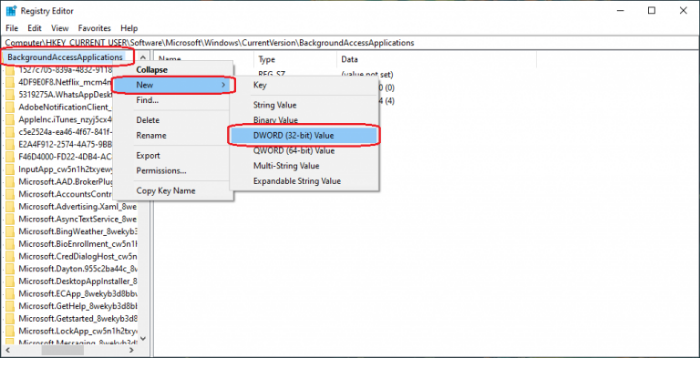
Bước 3: Bạn thực hiện thao tác nhấn chuột phải vào vùng trống ở khung bên phải và chọn New DWORD (32-bit) Value, sau đó hãy đặt tên cho nó là LetApps RunInBackground.
Bước 4: Sau khi đã tạo xong, bạn hãy mở nó bằng cách nhấn đúp, kế tiếp hãy đổi giá trị tại ô Value data thành 2 và bấm OK. Nếu sau này bạn muốn các ứng dụng chạy ngầm, hãy đổi giá trị đó về 0
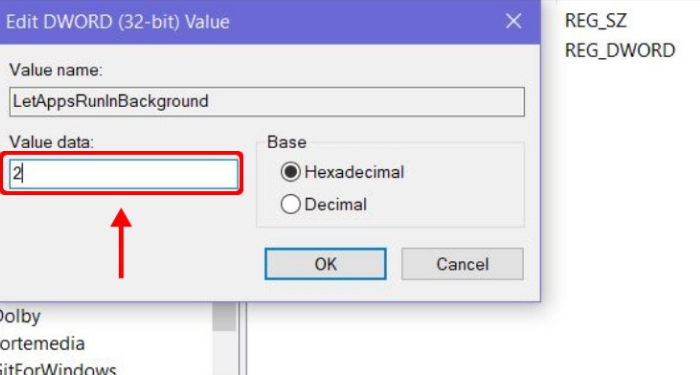
Cách 4: Tắt ứng dụng chạy ngầm bằng chức năng Command Prompt
Bước 1: Bạn cần mở Start Menu sau đó hãy nhập cmd vào ô tìm kiếm. Kế tiếp bạn hãy nhấn chuột phải vào ứng dụng Command Prompt và chọn Run as administrator.
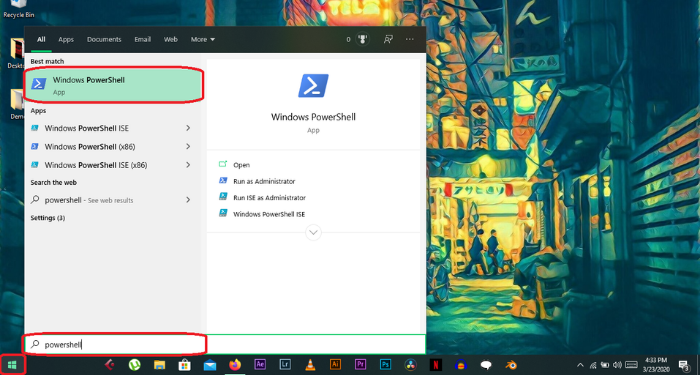
Bước 2: Tại cửa sổ cmd, bạn tiếp tục nhập đoạn lệnh dưới đây sau đó nhấn Enter để chạy.
Reg Add HKCU\Software\Microsoft\Windows\CurrentVersion\BackgroundAccessApplications /v GlobalUserDisabled /t REG_DWORD /d 1 /f
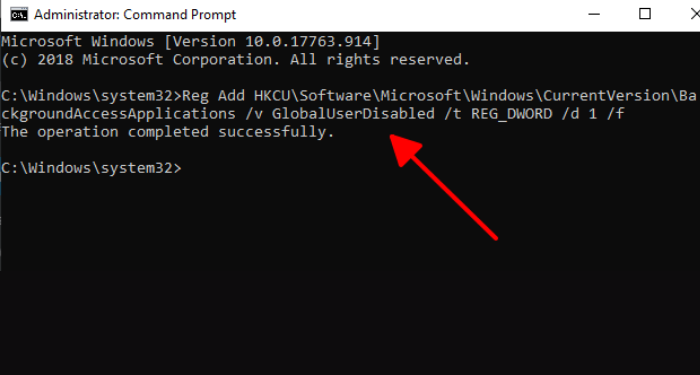
Ngược lại, nếu bạn muốn bật lại ứng dụng chạy ngầm trên máy tính, hãy làm theo các bước trên và nhập đoạn mã sau:
Reg Add HKCU\Software\Microsoft\Windows\CurrentVersion\BackgroundAccessApplications /v GlobalUserDisabled /t REG_DWORD /d 0 /f
Cách 5: Tắt ứng dụng chạy ngầm bằng chức năng PowerShell
Bước 1: Bạn cẩn mở Start Menu, sau đó hãy nhập Windows PowerShell vào thanh tìm kiếm. Kế tiếp hãy nhấn chuột phải vào biểu tượng PowerShell và chọn Run as administrator.
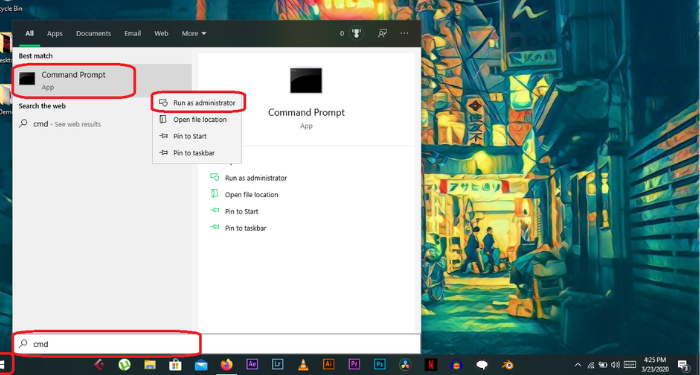
Bước 2: Tại cửa sổ PowerShell, bạn hãy nhập lệnh dưới đây sau đó nhấn Enter để tắt ứng dụng chạy ngầm trên Windows 10.
Reg Add HKCU\Software\Microsoft\Windows\CurrentVersion\BackgroundAccessApplications /v GlobalUserDisabled /t REG_DWORD /d 1 /f
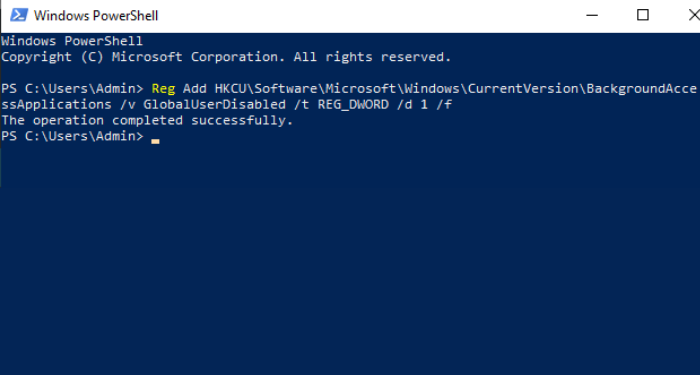
Ngược lại, nếu bạn muốn bật lại ứng dụng chạy ngầm trên máy tính, hãy làm theo các bước trên và nhập đoạn mã sau:
Reg Add HKCU\Software\Microsoft\Windows\CurrentVersion\BackgroundAccessApplications /v GlobalUserDisabled /t REG_DWORD /d 0 /f
Cách 6: Tắt ứng dụng chạy ngầm thông qua chế độ tiết kiệm pin
Bước 1: Bạn hãy mở Start Menu và nhập Battery Saver sau đó chọn Battery saver settings.
Bước 2: Tại đây bạn có thể chuyển trạng thái của Battery saver từ OFF sang ON bằng cách nhấn vào thanh trạng thái như hình dưới đây.
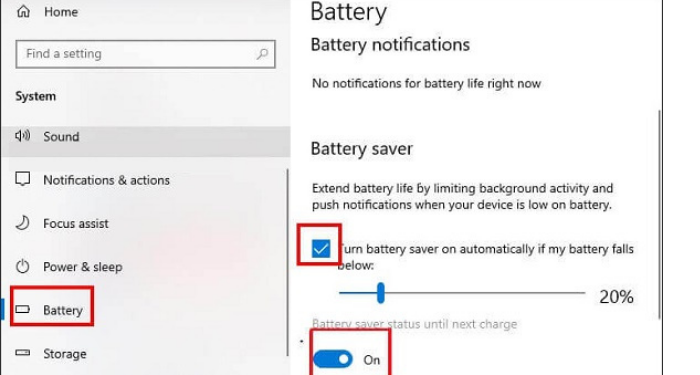
Khi tính năng này bật lên, các ứng dụng chạy ngầm cũng sẽ được được tắt.
Trên đây là những phương pháp đơn giản và phổ biến nhất để bạn có thể tắt đi các ứng dụng chạy ngầm trên Windows 10. Ngoài ra, vẫn còn rất nhiều phương pháp khác mà bạn có thể tham khảo thêm trên internet. Chúc bạn tắt ứng dụng ngầm thành công để máy tính hoạt động hiệu quả hơn nhé!