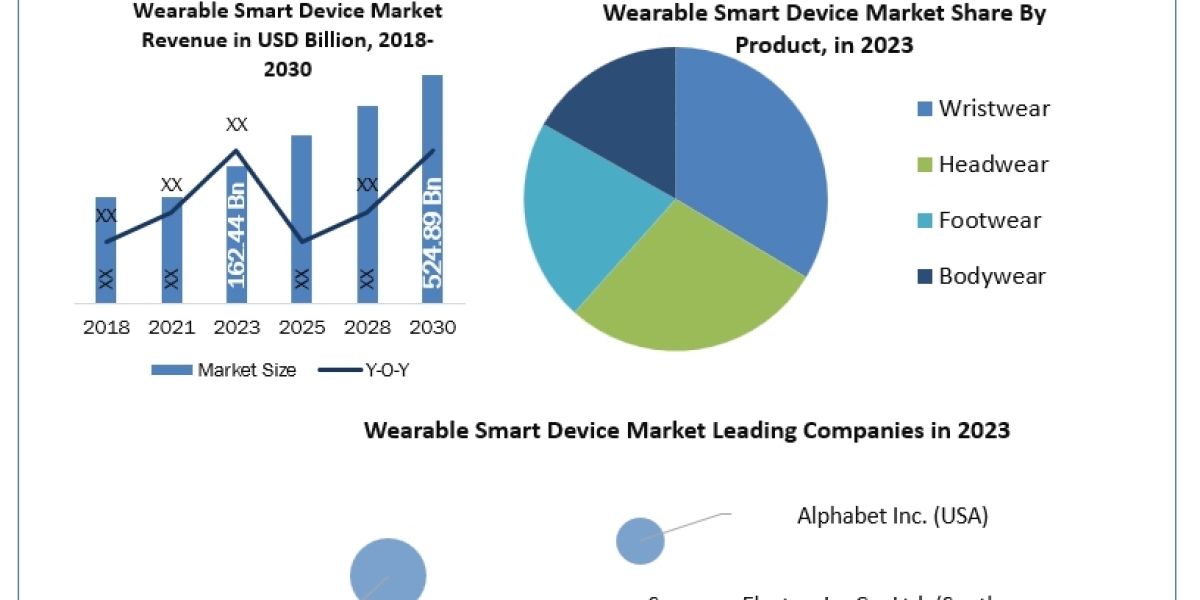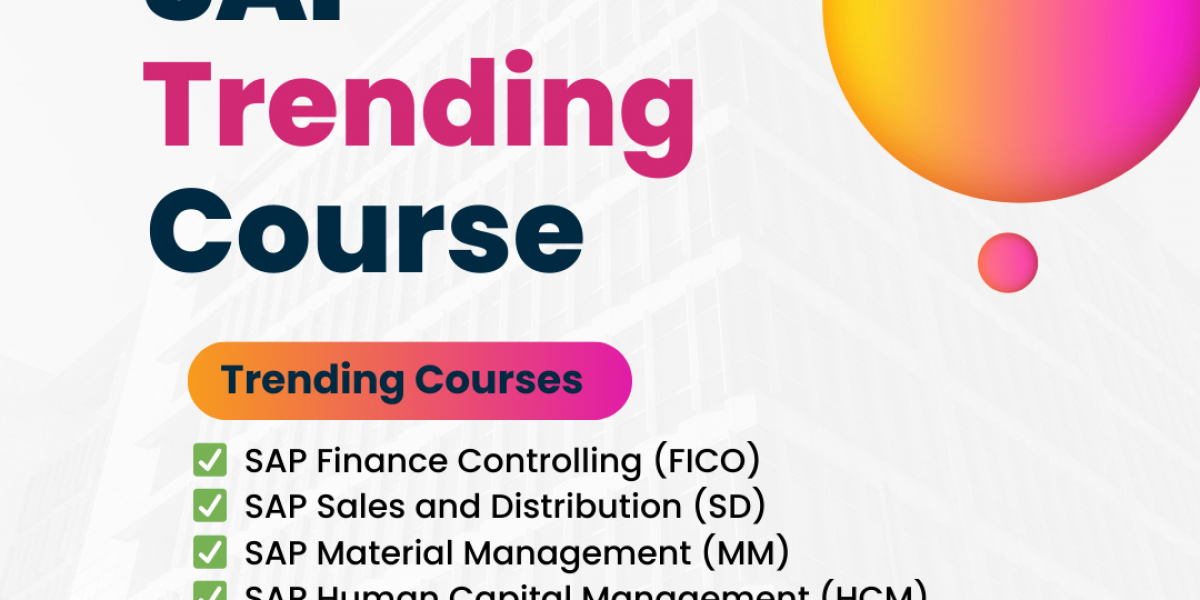Nguyên nhân nào xuất hiện dấu gạch đỏ dưới chân văn bản?
Dấu gạch đỏ trong Word là gì?
Nhiều người thường lầm tưởng dấu gạch đỏ (Spelling) dưới chân văn bản trong Word là một lỗi, nhưng thực tế, đây là tính năng kiểm tra chính tả mặc định trong công cụ soạn thảo này. Dấu gạch đỏ có nhiệm vụ giúp cho người dùng nhận biết được lỗi chính tả trong văn bản. Bên cạnh đó còn có dấu gạch xanh (Grammar) giúp phát hiện sai ngữ pháp, lỗi câu.
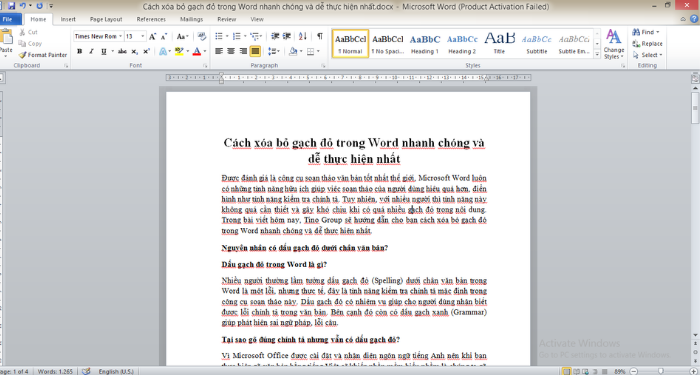
Tại sao gõ đúng chính tả nhưng vẫn có dấu gạch đỏ?
Vì Microsoft Office được cài đặt và nhận diện ngôn ngữ tiếng Anh nên khi bạn thực hiện gõ văn bản bằng tiếng Việt sẽ khiến phần mềm hiểu nhầm là chúng ta gõ sai. Do đó, bất kỳ từ nào được gõ cũng sẽ hiển thị gạch chân màu xanh hoặc màu đỏ, ngoại trừ những từ nằm trong từ điển tiếng Anh.
Tóm lại:
Dấu gạch có đường răng cưa màu đỏ là tính năng hỗ trợ kiểm tra vần trong Word. Vần được hiểu ở đây là một từ được nhập vào văn bản và tồn tại trong bộ từ điển Tiếng Anh.
Dấu gạch có đường răng cưa màu xanh xuất hiện khi nhận ra ra bạn đã sử dụng sai ngữ pháp hoặc cú pháp.
Hướng dẫn cách xóa bỏ gạch đỏ trong Word đơn giản nhất
Trên máy tính
Word 2003
Với bản Word 2003, để thực hiện tắt tính năng kiểm tra chính tả giúp loại bỏ những dấu gạch đỏ, bạn hãy thực hiện theo các bước sau đây:
Bước 1: Mở file Word bất kỳ (file mới hay cũ đều được) và tại thanh công cụ, bạn hãy chọn mục Tools - Options.
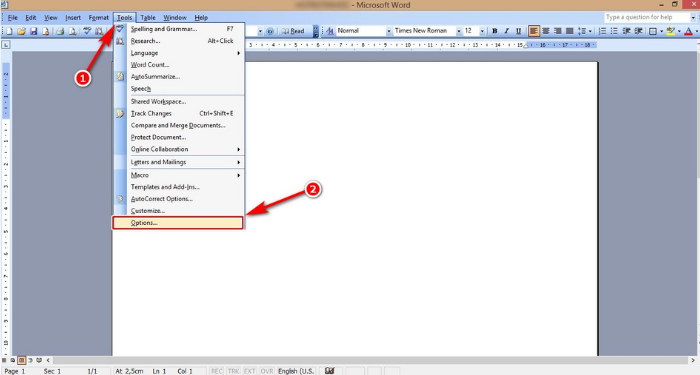
Bước 2: Khi hộp thoại Options xuất hiện, bạn hãy chọn qua tab Spelling Grammar và bỏ dấu tick mục Check spelling as you type (Kiểm tra lỗi chính tả khi bạn gõ) và Check grammar as you type (Kiểm tra lỗi ngữ pháp khi bạn gõ) như trong hình.
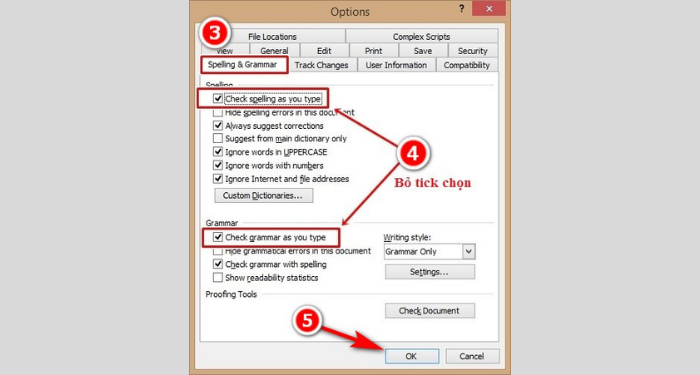
Bước 3: Nhấn OK để hoàn tất việc bỏ gạch chân trong Word 2003
Word 2007
Bước 1: Mở file Word bất kỳ (file mới hay cũ đều được) và tại thanh công cụ, bạn hãy chọn mục File - Word Options
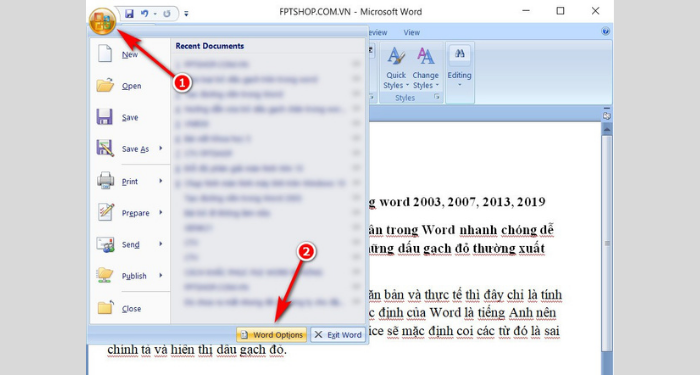
Bước 2: Khi hộp thoại Options xuất hiện, bạn chọn mục Proofing. Tại đây, bạn sẽ thấy các tùy chọn ở mục When correcting spelling and grammar in Word gồm:
- Check spelling as you type: Kiểm tra lỗi chính tả khi bạn gõ
- Use contextual spelling: Sử dụng chính tả theo ngữ cảnh
- Frequently confused words: Phát hiện các từ thường bị nhầm lẫn.
- Check grammar with spelling: Kiểm tra ngữ pháp với chính tả.
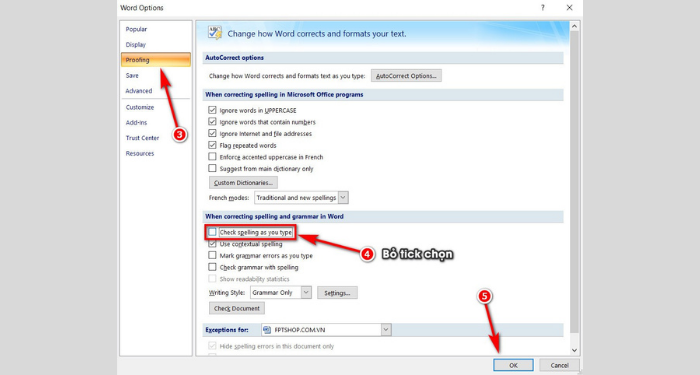
Bạn hãy bỏ hết các dấu tick ở những tùy chọn này để ngăn Word tự động kiểm tra chính trả trong lúc bạn gõ văn bản.
Bước 3: Nhấn OK để áp dụng cho toàn bộ văn bản
Word 2010, 2013, 2016, 2019
Bước 1: Mở file Word bất kỳ (file mới hay cũ đều được) và tại thanh công cụ, bạn hãy chọn mục File - Options
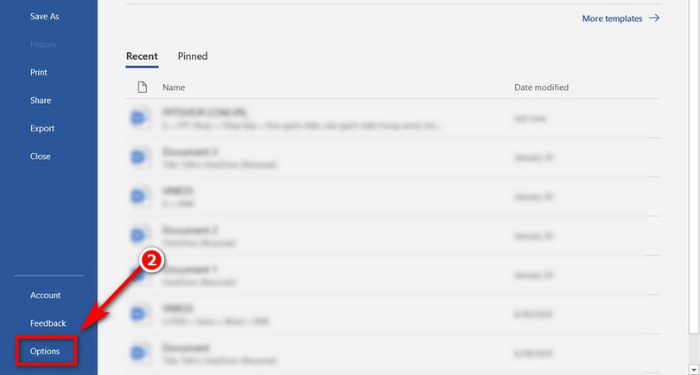
Bước 2: Khi hộp thoại Options xuất hiện, bạn chọn mục Proofing. Tại đây, bạn cũng thực hiện bỏ tick chọn ở các mục trong phần When correcting spelling and grammar in Word như Word 2007.
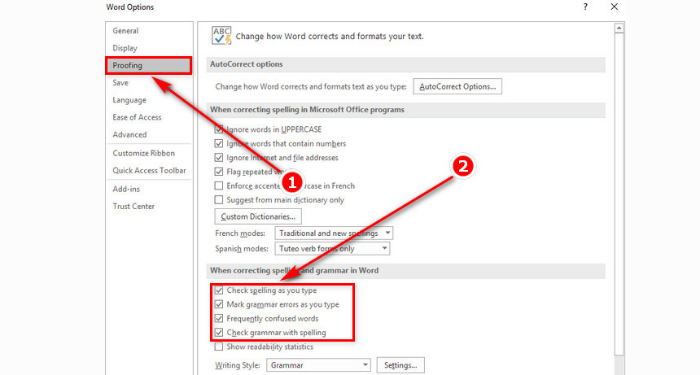
Bước 3: Nhấn OK để hoàn tất việc bỏ gạch chân trong Word.
Trên điện thoại
Không riêng gì Word trên máy tính, tính năng kiểm tra lỗi chính tả vẫn được áp dụng cho phiên bản Office trên điện thoại. Để xóa gạch đỏ trong Word trên điện thoại, bạn hãy thực hiện theo các bước dưới đây.
Với điện thoại Android
Chọn vào biểu tượng chỉnh sửa - Xem lại - ấn vào Chính tả để tắt tính năng kiểm tra lỗi chính tả.
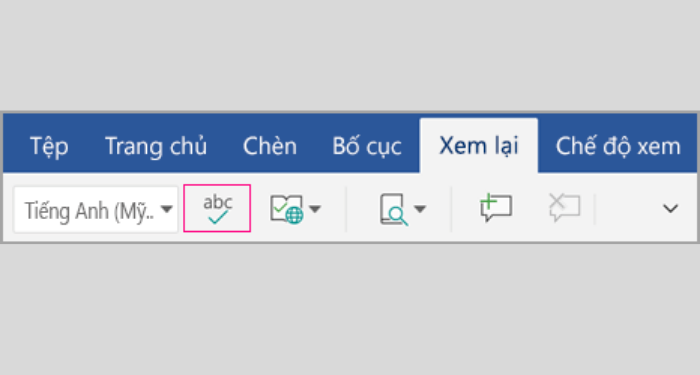
Với điện thoại iOS
Trên điện thoại iPhone, bạn vào biểu tượng chỉnh sửa - Trang chủ - Xem lại - Công cụ kiểm lỗi. Sau đó gạt tắt nút Chính tả để tắt tính năng kiểm tra lỗi chính tả.
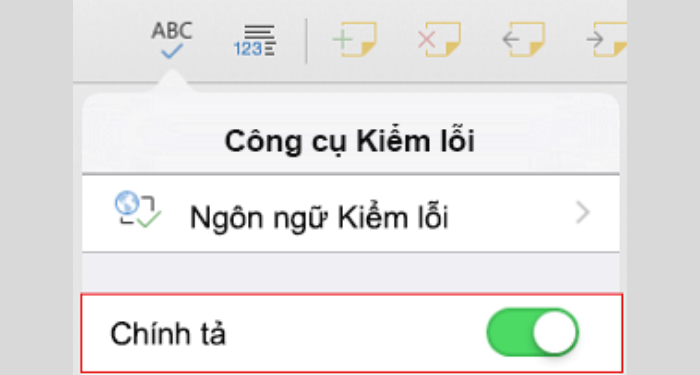
Như vậy, với những thao tác đơn giản bạn đã có thể tắt dấu gạch chân đỏ kiểm tra chính tả trong Word thành công rồi nhé!
Hy vọng những hướng dẫn trên đây sẽ giúp bạn có thể bỏ gạch chân trong Word trên máy tính lẫn điện thoại và tránh những phiền toái khi gõ văn bản với công cụ này. Chúc các bạn thực hiện thành công.