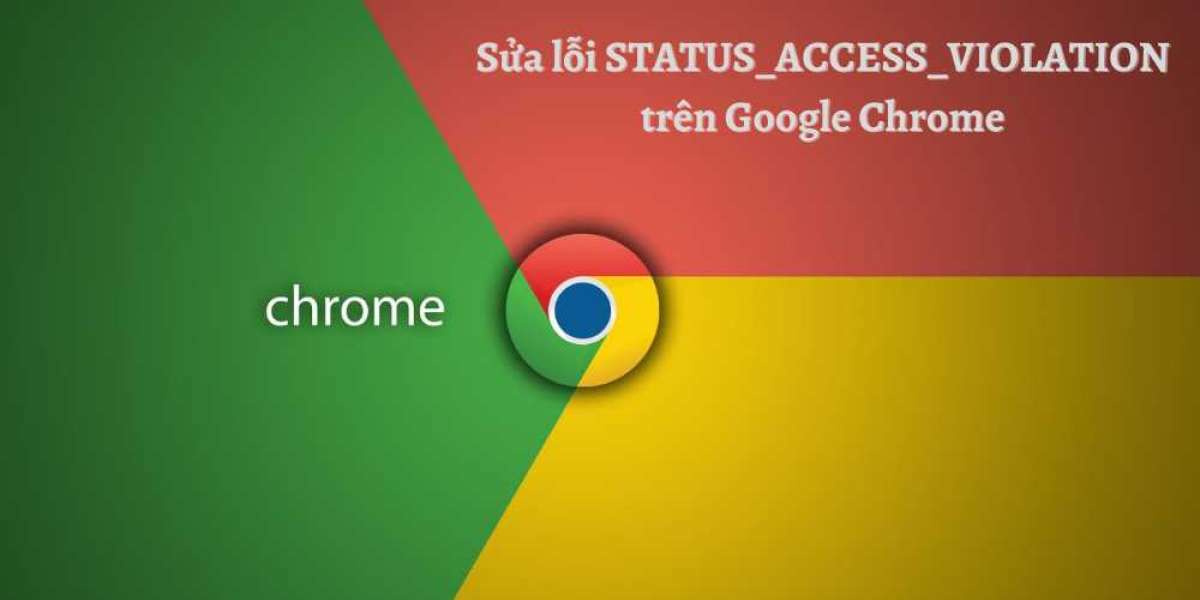Giới thiệu về lỗi STATUS_ACCESS_VIOLATION
Lỗi STATUS_ACCESS_VIOLATION là gì?
Lỗi STATUS_ACCESS_VIOLATION là kết quả của việc quản lý mã sai và xảy ra khi bộ nhớ nhận được đăng ký từ một mã chương trình không xác định và không có bất kỳ quyền hạn thích hợp nào. Do đây là cách xử lý sai trong việc quản lý mã nên Google đã vô hiệu hóa chúng một thời gian trước. Tuy nhiên, do yêu cầu từ phía người dùng nên tính năng đã được kích hoạt trở lại.
Bạn đừng quá lo lắng! Đây không phải là một lỗi quá nghiêm trọng và có nhiều cách đơn giản để khắc phục. Bạn hãy tìm hiểu phần sau của bài viết nhé!
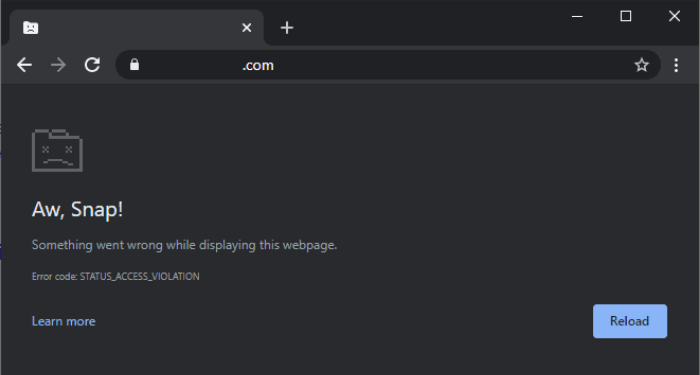
Những nguyên nhân xảy ra lỗi STATUS_ACCESS_VIOLATION
Dưới đây là một số nguyên nhân gây lỗi này này:
- Website bạn truy cập tạm thời đang bị ngắt kết nối máy chủ
- Các tiện ích mở rộng quá nhiều, không tương thích hoặc bị lỗi
- Trình duyệt bị nhiễm virus hoặc các phần mềm độc hại tương tự
- Profile bị lỗi
- Phiên bản của trình duyệt Chrome đã lỗi thời
- Tường lửa chặn không cho trang web được truy cập
- Bộ nhớ của trình duyệt gặp vấn đề
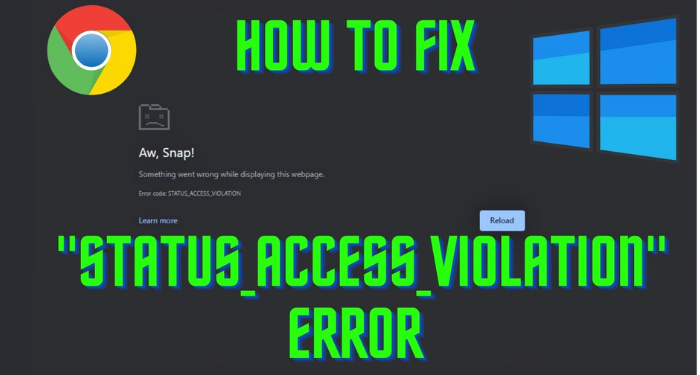
Tổng hợp một số cách sửa lỗi STATUS_ACCESS_VIOLATION trên Google Chrome
Tải lại trang web mà bạn đang truy cập
Cách khắc phục đầu tiên bạn nên thử là tải lại trang web đang truy cập. Bạn hãy thử truy cập một số trang web khác ở một tab mới và thử tải lại trang web đang bị lỗi này.
Nếu các trang web khác cũng không tải được, bạn cần đóng trình duyệt rồi mở lại rồi và truy cập trang gây ra lỗi
Bạn cần lưu ý là phải đảm bảo đóng tất cả các tab khác trước khi tải lại trang web mình cần, vì Google Chrome thường mất khá nhiều tài nguyên hơn khi chạy nhiều tab cùng một lúc, đây có thể là một nguyên nhân gây ra lỗi STATUS_ACCESS_VIOLATION.
Khởi động lại máy tính của bạn
Khởi động lại thiết bị là cách khắc phục cho nhiều vấn đề khi bạn sử dụng máy tính. Vì vậy, bạn hãy thử sử dụng phương pháp này cho lỗi STATUS_ACCESS_VIOLATION. Tuy nhiên, cách này có thể hiệu quả hay không còn tùy thuộc vào cấu hình hệ thống máy tính của bạn.
Cập nhật lại Google Chrome
Bạn có thể kiểm tra bản cập nhật bằng cách mở Chrome - Cài đặt - Giới thiệu về Chrome. Lúc này, Chrome sẽ tự động kiểm tra bản cập nhật mới và tải xuống cho bạn.
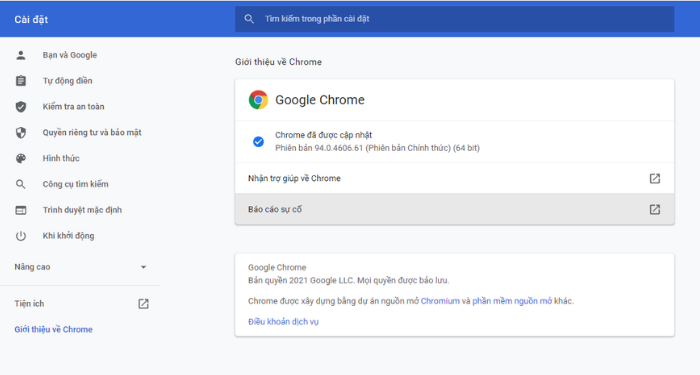
Thay đổi tên của tệp .exe
Thay đổi tên của tệp .exe là cách đơn giản mà bất kỳ ai cũng có thể làm được. Vì vậy, hãy làm điều này và kiểm tra xem liệu nó có sửa được lỗi hay không.
Bước 1: Nhấn tổ hợp phím Windows + E để mở This PC
Bước 2: Dán đường dẫn C:\Program Files (x86)\Google\Chrome\Application vào thanh vị trí.
Bước 3: Nhấp chuột phải vào tệp Chrome.exe và chọn Rename. Sau đó đặt tên bất kỳ mà bạn muốn
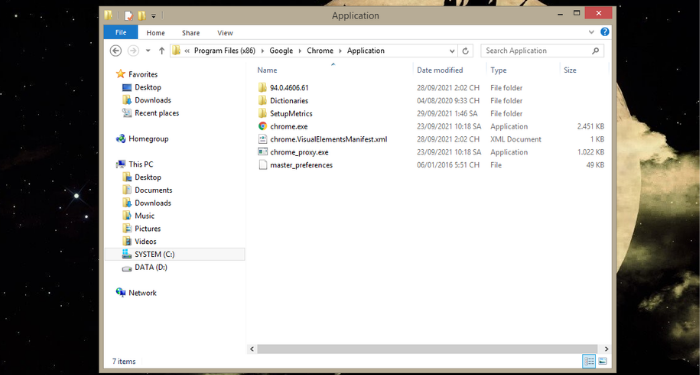
Vô hiệu hóa các tiện ích mở rộng
Bước 1: Mở trình duyệt Chrome - chọn Công cụ khác - Tiện ích mở rộng.
Lúc này màn hình sẽ hiển thị danh sách tất cả các tiện ích mở rộng mà bạn đã cài đặt trên trình duyệt của mình.
Bước 2: Tiến hành vô hiệu hóa tất cả các tiện ích đó bằng cách di chuyển thanh trượt bên cạnh sang trái.
Nếu trang web đã vào lại được bình thường sau khi các tiện ích mở rộng bị vô hiệu hóa thì đây chính là nguyên nhân gây ra lỗi. Bạn cần kích hoạt lại từng tiện ích để tìm ra thủ phạm và sau đó xóa chúng.
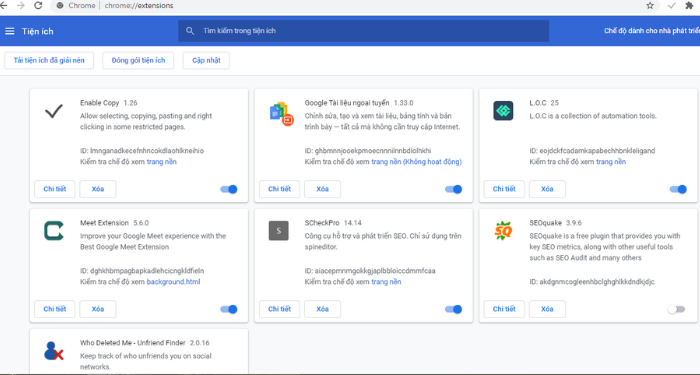
Đưa trình duyệt Chrome về cài đặt gốc
Bước 1: Mở trình duyệt Chrome - Cài đặt - Nâng cao.
Bước 2: Kéo xuống dưới tìm và chọn tùy chọn Đặt lại và dọn dẹp - chọn Khôi phục cài đặt về mặc định ban đầu và nhấn vào Đặt lại các tùy chọn cài đặt để đưa trình duyệt Chrome trở về trạng thái ban đầu.
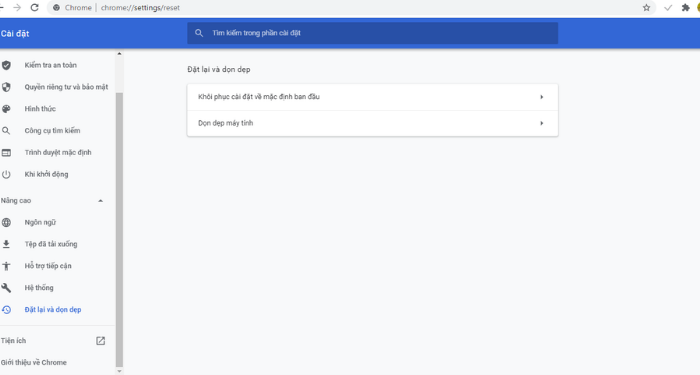
Cài đặt lại trình duyệt Chrome
Nếu phương pháp Reset lại trình duyệt Chrome không hiệu quả. Bạn hãy gỡ và cài đặt lại để khắc phục nhé!
Bước 1: Nhấn tổ hợp phím Windows + R và nhập appwiz.cpl để mở Chương trình và Tính năng.
Bước 2: Tìm đến ứng dụng Google Chrome, nhấp chuột trái và chọn Uninstall
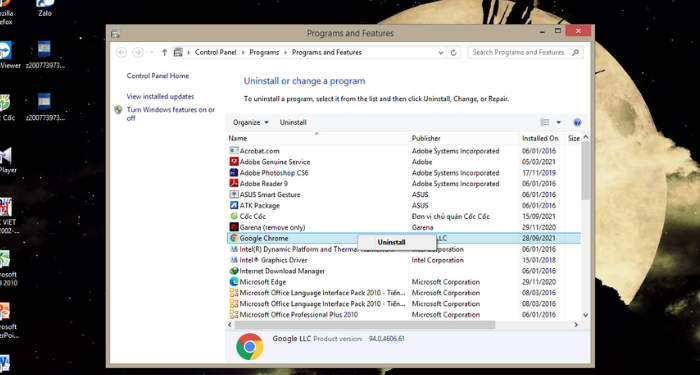
Bước 3: Sau khi Google Chrome đã được gỡ cài đặt. Bạn hãy tải lại phiên bản mới nhất từ trang web chính thức của trình duyệt này.
Tạo hồ sơ mới
Bạn hãy thử tạo một hồ sơ mới và xem cách này có khắc phục được lỗi hay không.
Bạn mở tab mới, sau đó nhấp vào biểu tượng tài khoản Google ở góc trên bên phải của trình duyệt rồi nhấn Thêm. Lúc này, bạn thử đăng nhập bằng một tài khoản khác hoặc cũng có thể đăng nhập không cần tài khoản xem có sửa được lỗi hay không nhé!
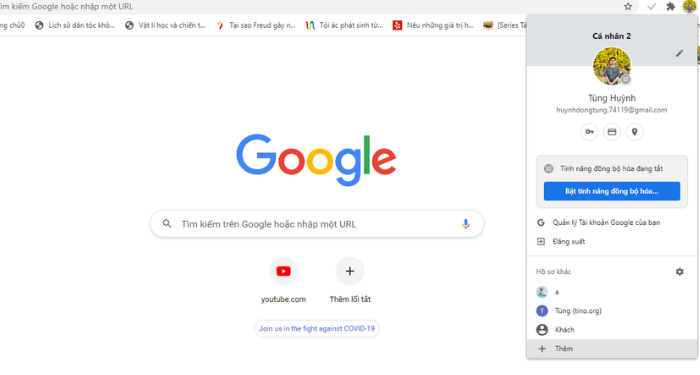
Tắt chế độ Sandbox
Bước 1: Bạn tìm icon Chrome trên màn hình desktop, sau đó nhấp chuột phải vào và chọn Properties.
Bước 2: Nhấn vào tab Shortcut và thêm –no-sandbox hoặc -no-sandbox vào sau dấu ngoặc kép ở cuối ô Target. Bạn phải chú ý thêm dấu cách trước thành phần thêm vào.
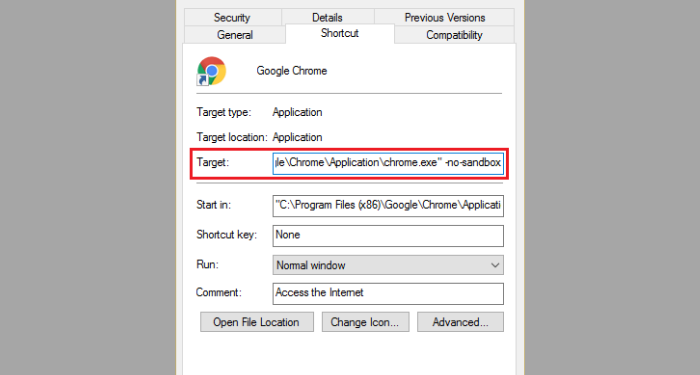
Lưu ý: Tắt Chrome để thực hiện việc này.
Tắt chế độ Hardware Acceleration trên trình duyệt Chrome
Bước 1: Mở trình duyệt Chrome - Cài đặt - Nâng cao.
Bước 2: Bạn kéo xuống bên dưới và chọn vào mục Hệ thống (Systems). Nếu như tùy chọn Sử dụng chế độ tăng tốc phần cứng khi khả dụng đang ở chế độ bật, bạn hãy di chuyển thanh trượt bên cạnh sang bên. Sau đó Chrome sẽ tự khởi động lại để lưu những thiết lập mới.
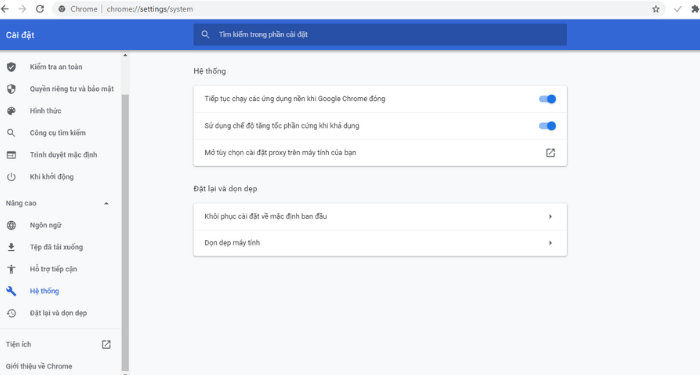
Trên đây là tổng hợp một số cách để bạn sửa lỗi STATUS_ACCESS_VIOLATION trên Google Chrome. Nếu trình duyệt của bạn cũng đang gặp phải vấn đề này, hãy thử một trong những phương pháp trên nhé! Chúc các bạn thành công.
FAQs về lỗi STATUS_ACCESS_VIOLATION trên Google Chrome
Hardware Acceleration trên Chrome là gì?
Hardware Acceleration trên Chrome là một tính năng giúp bạn chơi game, xem phim, lướt web hay bất cứ thao tác nào trên trình duyệt này đều có độ mượt và ổn định. Tuy nhiên, đôi khi tính năng này vẫn có thể gây ra một số lỗi trong một số trường hợp nhất định. Vì vậy, nếu Chrome của bạn gặp lỗi STATUS_ACCESS_VIOLATION khi sử dụng , hãy thử vô hiệu hóa Hardware Acceleration xem có cải thiện được vấn đề hay không nhé!
Nếu nguyên nhân gây ra lỗi không phải do Hardware Acceleration, bạn hãy bật lại tính năng này để trải nghiệm trên Chrome được tối ưu hơn.
Tại sao đã thử nhiều cách nhưng vẫn không khắc phục được lỗi này?
Điều này có thể do Google Chrome chưa có bản cập nhật mới để bạn khắc phục lỗi. Vì vậy, bạn có thể dùng thử dùng các trình duyệt khác như Microsoft Edge hoặc Mozilla Firefox và đợi Google có bản cập nhật Chrome để khắc phục sự cố này.
Kiểm tra virus và phần mềm độc hại trên Chrome có khắc phục được lỗi không?
Không loại trừ khả năng hệ thống trình duyệt của bạn đã bị nhiễm phần mềm độc hại và đây là nguyên nhân gây ra lỗi STATUS_ACCESS_VIOLATION. Công cụ Google Chrome Cleanup sẽ giúp quét và loại bỏ các phần mềm độc hại này.
Bạn hãy vào Cài đặt - Nâng cao - Đặt lại và dọn dẹp - Dọn dẹp máy tính để tới công cụ dọn dẹp. Để khởi động công cụ, bạn hãy nhấp vào Tìm. Nếu gặp phải phần mềm độc hại, bạn sẽ nhận được thông báo và có thể xóa chúng ngay lập tức.
Cập nhật hệ điều hành Windows có giúp sửa lỗi STATUS_ACCESS_VIOLATION?
Hầu như lỗi này chỉ liên quan đến trình duyệt Google Chrome. Tuy nhiên, cập nhật Windows luôn là cách thường được dùng sửa các lỗi phổ biến trên máy tính. Vì vậy, bạn có thể kiểm tra và cập lại hệ điều hành để thử xem có khắc khắc phục được lỗi STATUS_ACCESS_VIOLATION hay không nhé!