Cách save ảnh từ những trang web không cho phép save ảnh trên Cốc Cốc
Bước 1: Đầu tiên, bạn truy cập vào website có chứa hình ảnh mà bạn muốn lưu về máy.
Bước 2: Tại giao diện của trang web, bạn nhấp chuột phải và chọn mục Kiểm tra (Inspect) hoặc nhấn tổ hợp phím Ctrl + Shift + I.
Bước 3: Lúc này, cửa sổ Developer Tools được mở ra, bạn tìm và chọn tab Applications. Nếu không tìm thấy, bạn có thể chọn biểu tượng “”.
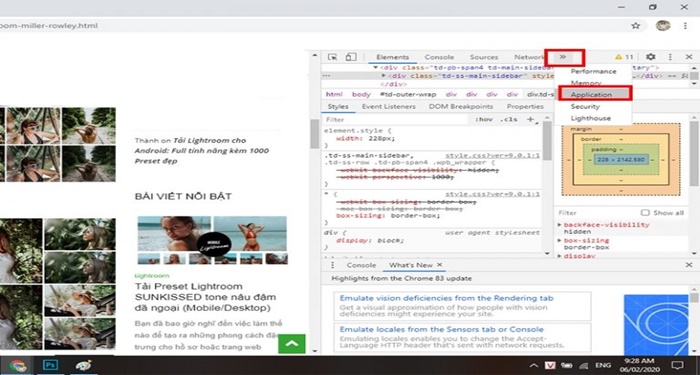
Bước 4: Trong khung cửa sổ bên trái, tại thư mục Frames, bạn chọn mũi tên bên trái mục Top = Chọn Images.
Bước 5: Khi đó, mục Images sẽ xuất hiện toàn bộ những hình ảnh tại trang web mà bạn muốn lưu về máy.
Để kiểm tra và chọn ra những hình ảnh mà bạn muốn tải về, bạn nhấn chuột trái vào tên của từng file ảnh, hình ảnh sẽ hiển thị tương ứng ở ô bên phải màn hình.
Bước 7: Khi chọn được ảnh bạn muốn lưu, bạn nhấn chuột phải vào file hình ảnh đó = Chọn Open in new tab.
Bước 8: Hình ảnh cần tải sẽ xuất hiện một đường link mới, bạn thực hiện lưu bằng cách nhấn chuột phải và chọn Lưu hình ảnh thành… (Save image as…).
Như vậy, bạn đã save thành công những hình ảnh mình muốn tại trang web không cho lưu hình ảnh rồi đấy. Bạn mở thư viện ảnh và kiểm tra lại hình ảnh đã lưu nhé.
Cách save ảnh từ những trang web không cho phép save ảnh trên Chrome
Cách 1: Save ảnh thông qua tổ hợp phím Ctrl + Shift + I
Cách save ảnh bằng tổ hợp phím Ctrl + Shift + I được thực hiện tương tự như cách lưu ảnh trên trình duyệt Cốc Cốc được hướng dẫn trên đây.
Bước 1: Đầu tiên, bạn truy cập vào trang web có chứa hình ảnh cần lưu. Tại giao diện chính của trang, bạn nhấp chuột phải = Chọn mục Kiểm tra – Inspect hoặc nhấn tổ hợp phím Ctrl + Shift + I.
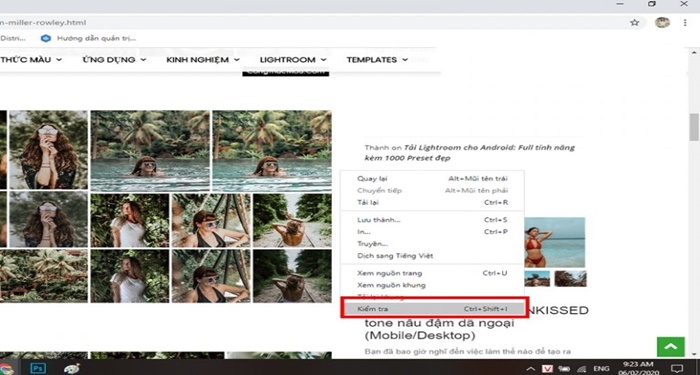
Bước 2: Cửa sổ mới hiển thị, bạn chọn tab Applications nằm ở phía trên. Trường hợp không tìm thấy tab đó, bạn có thể nhấp vào biểu tượng “”.
Bước 3: Lúc này, hệ thống hiển thị đến mục Frames, bạn chọn Top = Chọn Images. Tại mục này sẽ hiển thị toàn bộ hình ảnh của trang web mà bạn đang truy cập.
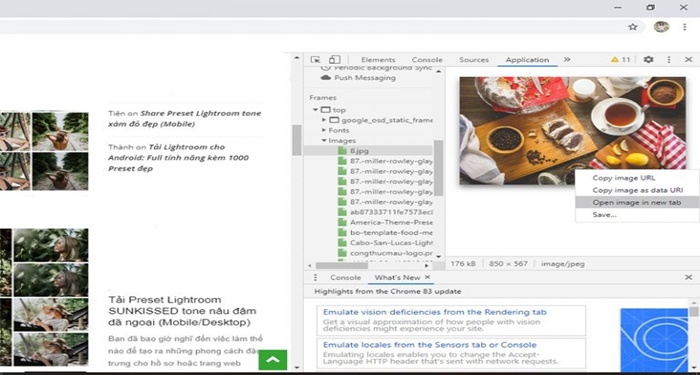
Bước 4: Bạn chọn ảnh mình cần lưu về máy. Để kiểm tra đúng hình ảnh cần lưu, bạn nhấp chuột phải vào tên ảnh, hình ảnh tương ứng sẽ hiển thị bên phải màn hình.
Bước 5: Đối với ảnh nào bạn muốn lưu, bạn chỉ cần chọn vào hình và chọn Open in new tab.
Bước 6: Lúc này, hình ảnh cần lưu sẽ xuất hiện tại cửa sổ mới, bạn nhấp chuột phải và chọn Lưu hình ảnh thành… (Save image as…)
Cách 2: Lưu trang web
Khi truy cập vào trang web có chứa hình cần lưu, bạn nhấn tổ hợp phím Ctrl + S. Lúc này, màn hình xuất hiện một hộp thoại mới, bạn chọn Lưu toàn bộ website = Chọn Save.
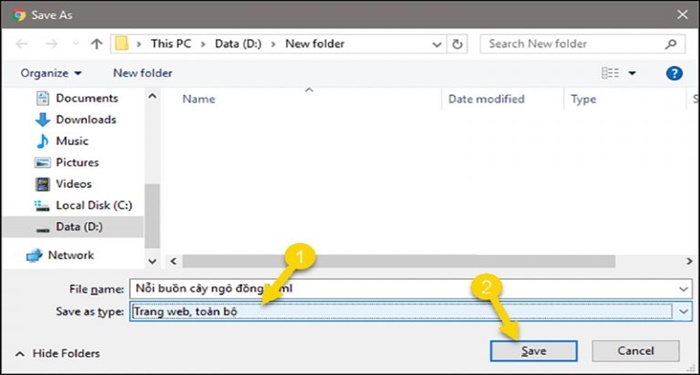
Bước 2: Sau khi trang web được tải xuống thành công, bạn tiến hành tạo lập 1 file html và 1 folder.
Tại folder này sẽ chứa toàn bộ hình ảnh của trang web bạn vừa tải, bạn nhấp chuột phải vào file html = Chọn Open with = Chọn Word.
Như vậy, bạn đã sao chép thành công những nội dung của website đó, bao gồm cả hình ảnh mà bạn muốn tải về.
Cách 3: Vô hiệu hóa JavaScript
Ở cách vô hiệu hóa JavaScript, bạn sẽ tắt chế độ chặn lưu ảnh của trang web mà bạn đang truy cập.
Bước 1: Đầu tiên, bạn copy đường dẫn sau đây vào khung địa chỉ của Chrome: chrome://settings/content/javascript
Sau đó, bạn chọn Enter.
Bước 2: Hệ thống hiển thị giao diện Cài đặt, bạn tìm và chọn mục Bị chặn. Bạn dùng chuột gạt sang trạng thái tắt.
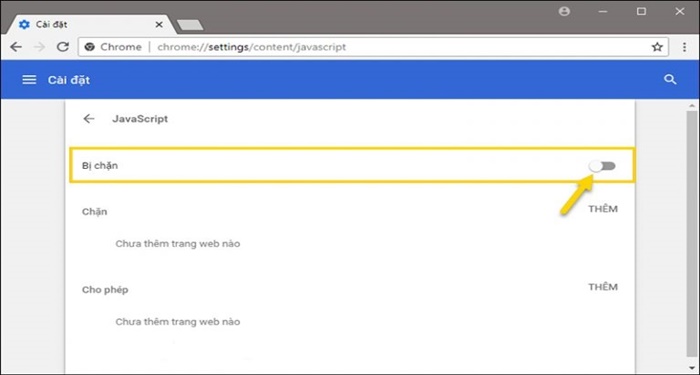
Bước 3: Sau đó, bạn trở lại trang web có chứa hình ảnh cần lưu và nhấn tải lại trang. Lúc này, bạn đã có thể save hình ảnh từ trang web không cho phép lưu ảnh rồi đấy. Bạn chỉ cần thao tác bằng cách di chuyển đến ảnh, nhấp chuột phải và chọn Lưu hình ảnh thành… (Save image as…).
Cách save ảnh từ những trang web không cho phép save ảnh trên Firefox
Cách 1: Save ảnh tại mục đa phương tiện
Bước 1: Đầu tiên, bạn truy cập vào trang web có chứa hình ảnh cần save trên trình duyệt Firefox. Bạn nhấp chuột phải = Chọn Xem thông tin về trang (View Page Info).
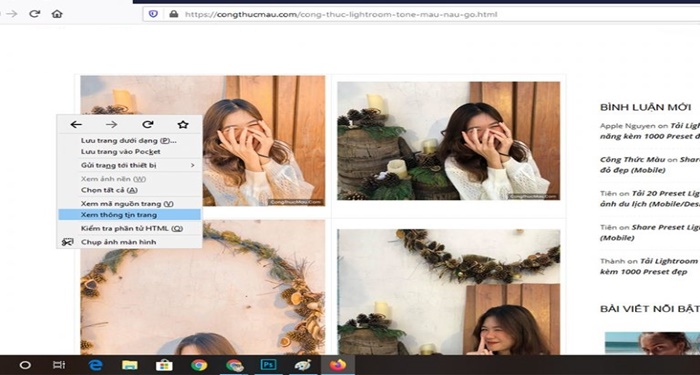
Bước 2: Xuất hiện một giao diện mới, bạn chọn mục Đa phương tiện (Media). Trong mục này sẽ chứa toàn bộ hình ảnh của trang web bạn muốn save ảnh.
Tiếp theo, bạn di chuyển chuột để tìm hình ảnh mà mình cần save. Bạn nhấp vào hình ảnh và chọn Lưu thành (Save as…)
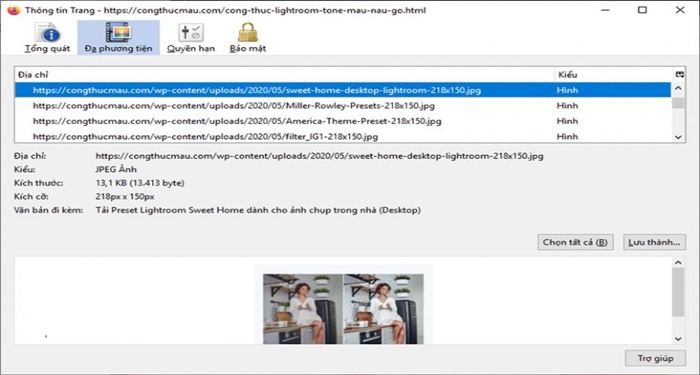
Cách 2: Save ảnh thông qua từ khóa Image
Bước 1: Tại trang web có chứa hình ảnh cần save, bạn nhấp chuột phải vào khoảng trắng bất kỳ trên trang và chọn Xem mã nguồn trang (Inspect Element).
Bước 2: Một thư mục mới hiển thị, bạn nhập Image vào khung tìm kiếm bên góc trái màn hình hoặc nhấn tổ hợp phím Ctrl + F và nhấp Image.
Bước 3: Bạn dùng tính năng Highlight All hoặc Whole Word để làm nổi bật từ khóa và dễ nhận diện hơn.
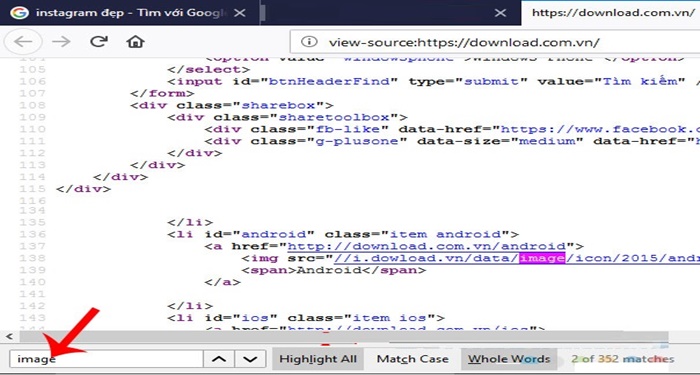
Bước 4: Sau đó, bạn nhấp chuột vào đường link có chứa từ khóa Image, hình ảnh tương ứng sẽ hiển thị. Bạn kích chuột vào ảnh cần lưu và chọn Save image as… thì hình ảnh sẽ tự động tải về máy tính của bạn.
Chúc mừng bạn đã save thành công hình ảnh từ trang web không cho phép lưu ảnh. Để kiểm tra và xem hình ảnh, bạn di chuyển đến thư mục hình ảnh trên thiết bị của bạn nhé.
Trên đây là hướng dẫn cách save ảnh từ những trang web không cho lưu ảnh chi tiết trên từng trình duyệt. Hy vọng bài viết này sẽ giúp bạn gỡ bỏ những khó khăn trong việc lưu ảnh trên các website chặn tính năng tải ảnh, phục vụ tốt cho học tập và công việc. Bạn có thể làm quen từ những bước đơn giản cho đến cách phức tạp để save được hình ảnh mình cần nhé. Chúc các bạn thành công!
FAQs về cách save ảnh từ những trang web không cho save ảnh
Có nên giảm dung lượng ảnh trước khi đăng tải không?
Bạn nên giảm dung lượng hình ảnh trước khi chia sẻ chúng đến một nền tảng nào đó. Việc nén dung lượng sẽ giúp cho việc gửi file dữ liệu nhanh chóng và dễ dàng hơn mà không làm giảm chất lượng hình ảnh.
Những phần mềm hỗ trợ giảm dung lượng ảnh online
- Shrink me
- Compressnow
- Webresizer
Hình ảnh tải xuống được lưu ở đâu?
Phần lớn hình ảnh tải từ trang web về máy tính sẽ được lưu trong thư mục Download. Tuy nhiên, trước khi tải ảnh về, hệ thống sẽ hiển thị tên và vị trí lưu ảnh, bạn có thể điều chỉnh vào thư mục mà bạn muốn lưu để dễ tìm kiếm.
Save ảnh từ website không cho save ảnh thì có bị vỡ nét không?
Câu trả lời: Không. Việc tải ảnh từ các trang web không cho lưu sẽ không làm giảm đi chất lượng hình ảnh. Bạn có thể tham khảo cách tải ảnh trên đây để save ảnh dễ dàng hơn.






