Thông thường sau khi cài đặt Windows 11 trên máy tính, bạn sẽ mất một khoảng thời gian để máy tính cập nhật driver, hay tự mình cài đặt phần mềm Office mới ... Chính vì lý do đó, người dùng thường hay sử dụng Cách ghost Windows 11 để tiết kiệm thời gian, backup dữ liệu để bỏ qua các bước này.

Cách ghost Win 11 bằng USB Boot, Onkey Ghost
I. Ưu Điểm Của Việc Sử Dụng Bản Ghost Windows 11
- Nhanh gọn nhẹ, đơn giản và tiết kiệm thời gian cài đặt Windows 11 mới
- Không cần sử dụng đĩa, trực tiếp Ghost Windows 11 trên USB hoặc phần mềm
- Phiên bản Ghost Windows 11 tự động nhận driver, tối ưu hóa, tinh chỉnh phù hợp với mọi dòng máy tính hoặc laptop.
- Thích hợp cho game thủ, văn phòng, thiết kế đồ họa, ....
- Tích hợp săn các phần mềm phổ biến nhất hiện nay như Office, Chrome, Cốc Cốc ...
II. Link Tải Bộ Ghost Windows 11 Pro
III. Cách Ghost Windows 11 Trên PC, Laptop
1. Sử Dụng Phần Mềm Onekey Ghost Windows 11
Bước 1: Tải Onekey Ghost phiên bản chuẩn tại đây.
Bước 2: Click chuột phải vào Onekey Ghost chọn Run as Administrator.
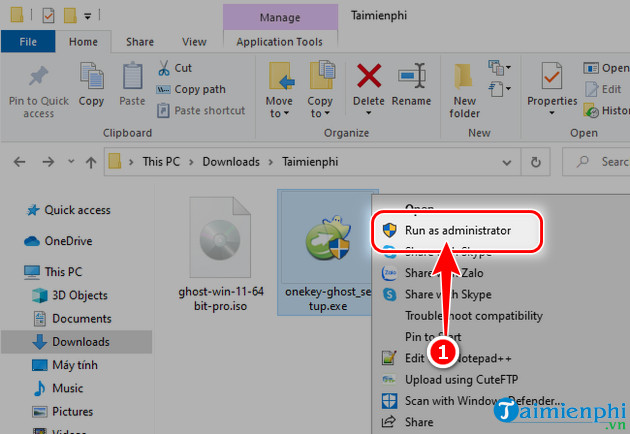
Bước 3: Chọn Restore và nhấn Open tìm đến file Ghost Windows 11.
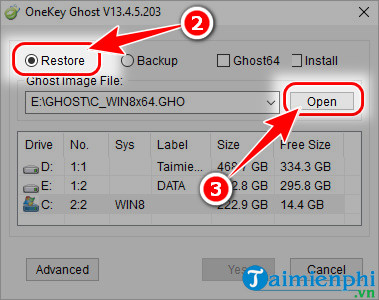
- Click file Ghost Windows 11 = nhấn nút Open.
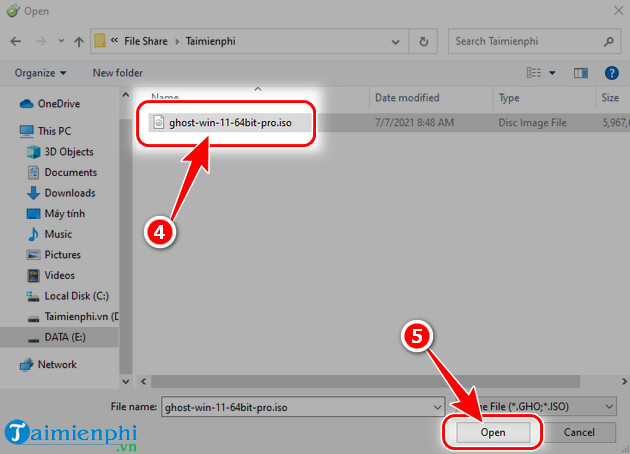
Bước 4: Tiếp theo bạn chọn ổ cứng muốn bung Ghost Windows 11 (thông thường là ổ C) = nhấn Yes = Yes tiếp và hệ thống sẽ tự động bung Ghost Win 11. Hệ thống tự động làm tất cả, việc của bạn chỉ là chờ đợi cho đến khi vào màn hình chính của Windows 11.
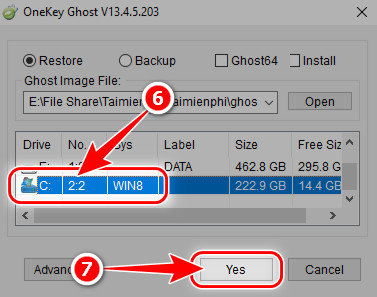
2. Ghost Windows 11 Bằng USB
Bước 1: Tạo USB boot bằng DLC Boot 2017 phiên bản chuẩn tại đây, có thể tham khảo hướng dẫn bên dưới nếu bạn không biết cách thực hiện.
- Bước 2: Tiếp theo bạn khởi động lại máy tính, nhấn phím tắt để vào Boot Menu = chọn USB của bạn tại danh sách.
- Thông thường phím tắt vào Boot Option và BIOS của các dòng máy tính sẽ là F2, F9 hoặc F12. Tùy vào BIOS bạn đang sử dụng mà có phím tắt riêng.
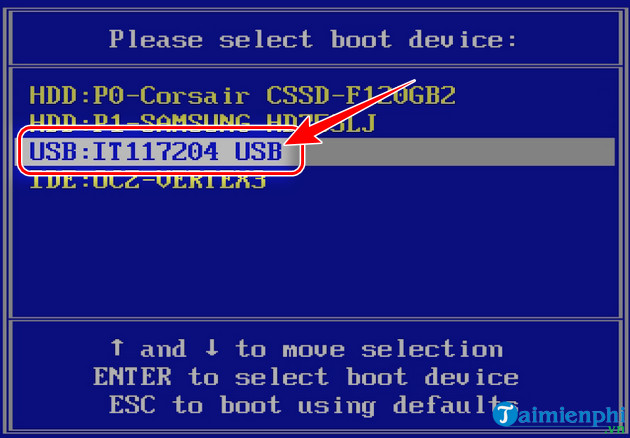
Bước 3: Tại giao diện Boot Menu 2017, bạn chọn Backup or Restore = nhấn Norton Ghost tại bảng kế tiếp.
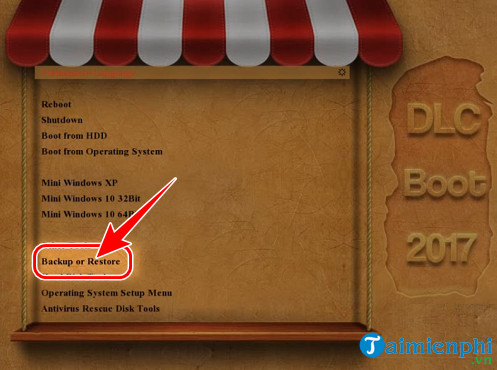
Bước 4: Khi màn hình xanh Norton Ghost xuất hiện, chọn Local = Partition = From Image = tìm và chọn file Ghost Windows 11 đã tải ở phía trên = click Open.
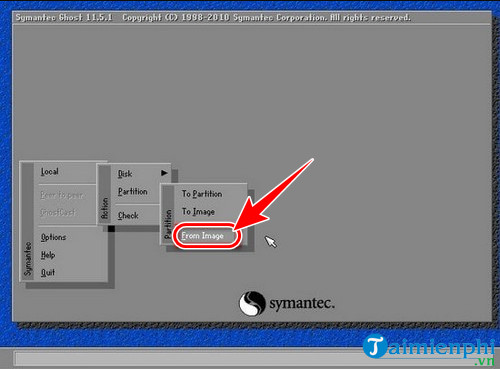
Bước 5: Bạn lựa chọn ổ cứng (dựa vào dung lượng ổ để tránh tình trạng chọn sai, nhầm sang ổ khác) = click OK.
- Nếu máy tính có gắn từ 2 ổ cứng trở lên bạn phải lựa chọn chính xác ổ bung ghost Windows 11 để tránh tình trạng mất dữ liệu khi Ghost nhầm.
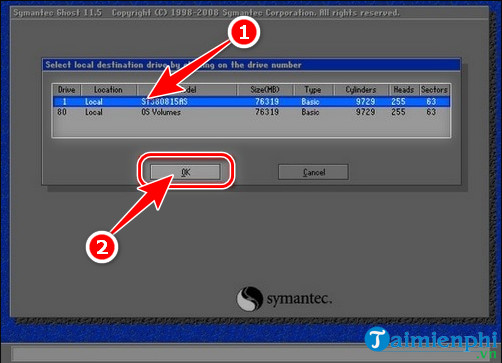
Bước 6: Chọn phân vùng ổ cứng (thông thường ổ cài windows mặc định sẽ là ổ C) = click OK = nhấn Yes tại bảng tiếp theo.
- Lưu ý: Mọi dữ liệu tại phân vùng ổ cứng này sẽ xóa, mất toàn bộ. Vì vậy bạn cần chắc chắn đấy là ổ cài Windows 11 và không chứa dữ liệu quan trọng bên trong.
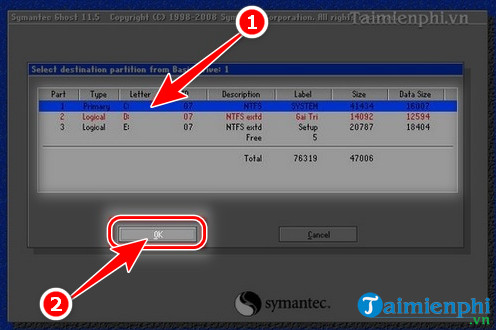
Sau khi nhấn Yes, Norton Ghost sẽ tiến hành bung file ghost trên phân vùng máy tính mà bạn đã lựa chọn trước đó, qua trình này có thể diễn ra từ 5 cho tới 10 phút, hệ thống tự khởi động lại sau khi xong. Giao diện sau khi bung ghost Windows 11 của bạn sẽ giống như hình minh họa bên dưới.
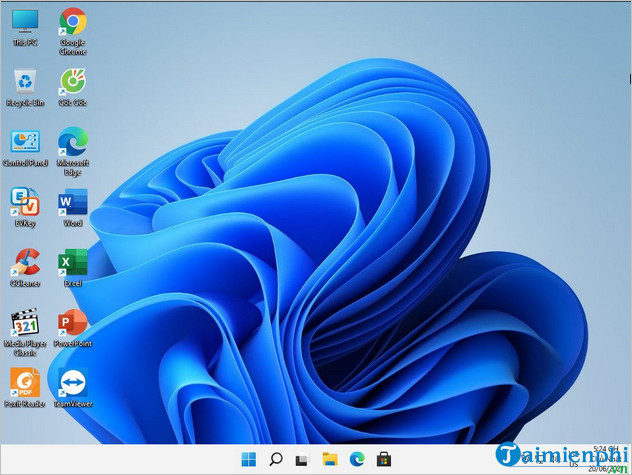
Như vậy, bạn và Taimienphi vừa cùng nhau đi tìm hiểu về cách ghost windows 11 trên máy tính, laptop bằng Onekey Ghost và USB Boot. Ngoài ra bạn có thể tự tạo USB cài Windows 11 bằng Rufus rồi cài đặt win mới hoàn toàn, windows 11 chưa cài bất kỳ soft hoặc phần mềm nào.









