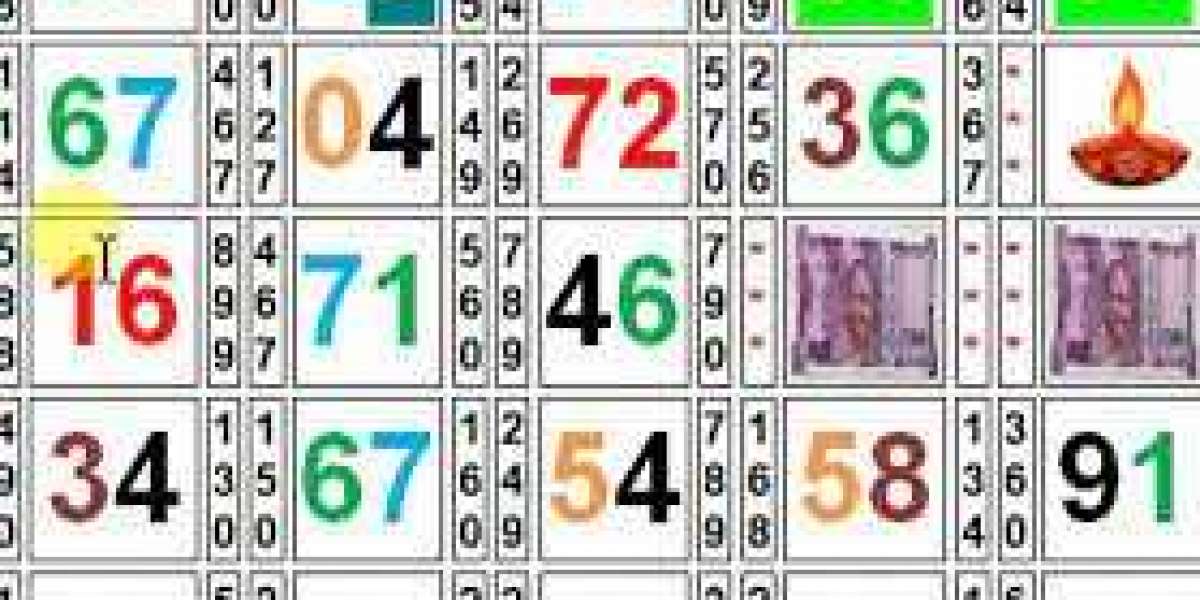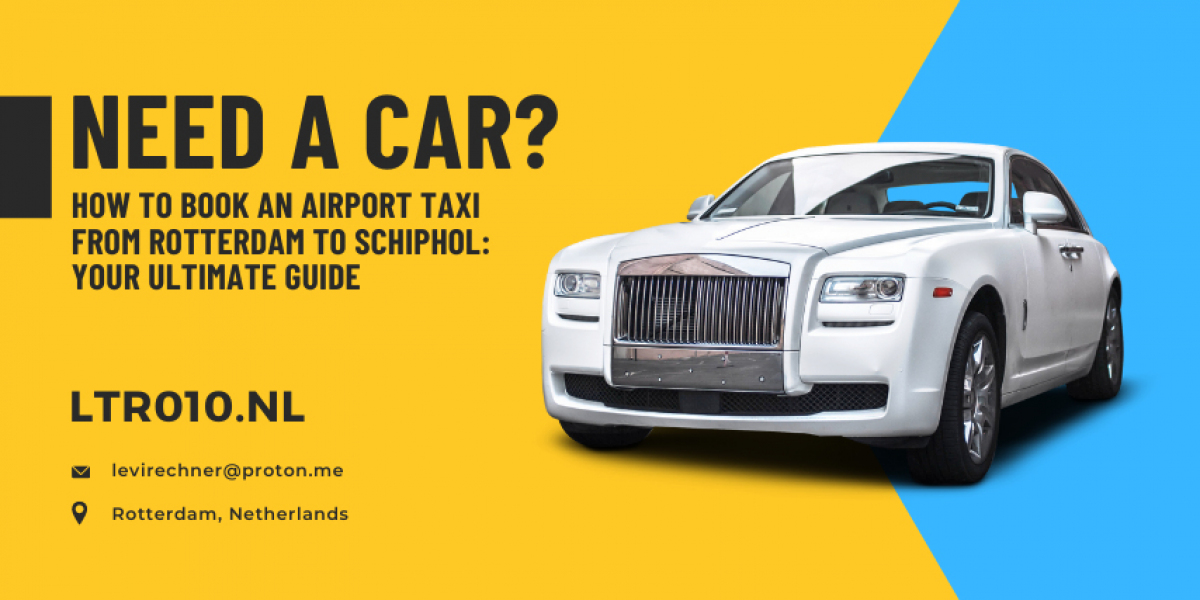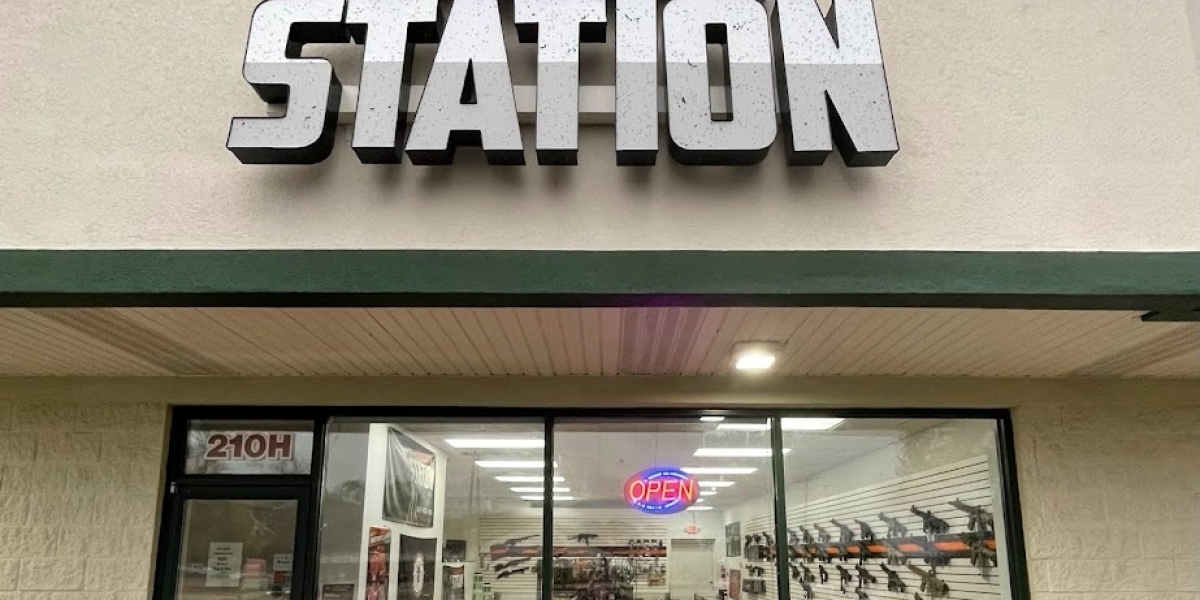Introduction to the Sage 50 Server
Welcome to the world of Sage 50 Server, where efficiency and organization reign supreme! If you're a small or medium-sized business owner, chances are you've already experienced the benefits of this powerful accounting software. But did you know that your workstations need some love too? That's right - after sage 50 has been updated on the server, it's crucial to ensure that your workstations are also up-to-date.
In this blog post, we'll explore why workstations need updating after the Sage 50 Server and uncover the numerous benefits it brings. We'll provide a step-by-step guide for seamlessly updating your workstations, troubleshooting common issues that may arise along the way, and offer best practices for maintaining updated workstations. So, grab a cup of coffee and let's dive in!
What is a Workstation and Why Does it Need Updating?
What exactly is a workstation and why does it need updating? Well, in the context of Sage 50 Server, a workstation refers to any computer that connects to the server and runs the Sage 50 software. It could be your desktop, laptop, or even a tablet.
Now let's talk about why it needs updating. Just like any other software or technology, Sage 50 Server periodically releases updates to improve functionality and fix bugs. These updates ensure that your workstation is running on the latest version of the software.
Updating workstations after the Sage 50 Server has been updated is crucial for several reasons. It ensures compatibility between all connected devices. If one workstation is not updated while others are, you may encounter issues with data syncing and file sharing.
Updating workstations enhances security measures by applying patches for potential vulnerabilities. As cyber threats continue to evolve, it's essential to keep your systems up-to-date to protect sensitive financial data.
Updated workstations often come with performance improvements and new features that can streamline workflows and enhance productivity. By staying current with these updates, you can take advantage of advancements in accounting technology.
So how do you update your workstations after the Sage 50 Server upgrade? Stay tuned for our step-by-step guide coming up next!
Benefits of Updating Workstations after the Sage 50 Server
Updating workstations after the Sage 50 server can bring a host of benefits to your business. Here are some key advantages:
1. Improved Performance: By updating workstations, you ensure they are equipped with the latest software and security patches. This helps optimize their performance, allowing for faster processing and smoother operations.
2. Enhanced Security: Regular updates keep your workstations protected against emerging threats and vulnerabilities. Cybersecurity is a top concern in today's digital landscape, so it’s crucial to stay proactive in safeguarding sensitive data.
3. Compatibility: Upgrading workstations ensures compatibility with the updated Sage 50 server version. This eliminates any potential issues or errors that may arise from using outdated software.
4. Access to New Features: Updates often come bundled with new features and enhancements that can streamline workflows and increase productivity. Taking advantage of these improvements can give your business a competitive edge.
5. Technical Support: Keeping workstations up to date makes it easier to receive technical support if needed, as many providers prioritize assisting users who are on the latest versions.
By regularly updating your workstations following a Sage 50 server update, you can enjoy these benefits while maintaining optimal performance and security for your business operations.
Step-by-Step Guide for Updating Workstations
Updating workstations after the Sage 50 Update Server is a crucial step to ensure smooth operations and optimal performance. Follow this step-by-step guide to make the process seamless.
1. Notify Users: Inform all users that their workstations need updating. This will minimize disruptions and allow them to save their work before the update begins.
2. Backup Data: Before starting the update, create a backup of all important data on each workstation. This will protect against any unforeseen issues during the update process.
3. Check System Requirements: Ensure that each workstation meets the minimum system requirements for the updated version of Sage 50 Server. This includes checking operating system compatibility, available disk space, and memory requirements.
4. Download Update: Visit your Sage 50 account or contact customer support to download the latest software update for workstations.
5. Install Update: Run the downloaded file on each workstation and follow the installation wizard prompts to complete the update process.
6. Test Connectivity: After updating, test connectivity between workstations and servers to confirm that they are working seamlessly together.
7. Train Users (If Necessary): If there are significant changes in functionality or user interface with an updated version, provide training sessions or resources for users to familiarize themselves with these changes.
By following these steps, you can ensure that your workstations are up-to-date after installing Sage 50 Server updates smoothly without any major disruptions or issues.
Troubleshooting Common Issues
When updating workstations after the Sage 50 Server, you may encounter some common issues. Don't worry though, because most of these issues can be easily resolved with a few simple steps.
One common problem is when the workstation fails to connect to the updated server. This could be due to incorrect network settings or firewall restrictions. To troubleshoot this issue, check your network settings and ensure that the workstation has access to the server. You may also need to adjust your firewall settings to allow communication between the two.
Another issue that may arise is when there are missing or corrupted files during the update process. This can result in errors or crashes when using Sage 50 software on the workstation. To fix this problem, try reinstalling Sage 50 on the affected workstation and make sure all necessary files are present.
Sometimes, users may experience slow performance after updating their workstations. This could be caused by outdated hardware or conflicting software running in the background. In this case, it's recommended to upgrade your hardware if possible and optimize your system by closing unnecessary programs.
Furthermore, if you're experiencing compatibility issues with other applications installed on your workstation after updating Sage 50 Server, you might need to check for updates from those software providers as well.
Best Practices for Maintaining Updated Workstations
Keeping your workstations up to date is crucial for ensuring smooth operations and getting the most out of your Sage 50 Server. Here are some best practices to help you maintain updated workstations:
1. Regular Updates: Make it a habit to regularly check for updates and install them promptly. This will ensure that your workstations have the latest features, bug fixes, and security patches.
2. Backup Data: Before updating any software or making changes to your workstations, always back up important data. This precautionary step can save you from potential data loss in case anything goes wrong during the update process.
3. Test Updates: It's always a good idea to test updates on a single workstation before rolling them out across all devices. This allows you to identify any compatibility issues or conflicts with other software before affecting productivity.
4. Train Users: After updating workstations, provide training sessions or resources to familiarize users with any new features or changes in functionality. Proper training ensures that employees can effectively utilize the updated system and maximize productivity.
5. Remove Unused Software: Take this opportunity to remove any unnecessary software from your workstations during the update process. Removing unused programs not only frees up disk space but also improves overall system performance.
6. Monitor Performance: Keep an eye on workstation performance after updates are installed. If you notice any slowdowns or glitches, investigate and address them promptly by contacting technical support if needed.
By following these best practices, you can maintain updated workstations that enhance efficiency and contribute towards maximizing the benefits of your Sage 50 Server upgrade.
Conclusion
In today's fast-paced business world, staying up to date with technology is essential for smooth operations. With the Sage 50 Upgrade in place, it is crucial to ensure that your workstations are also updated accordingly.
By updating your workstations after the Sage 50 Server, you can enjoy a range of benefits. These include improved performance and stability, enhanced security measures, access to new features and functionalities, and compatibility with the latest software updates.
Updating workstations may seem like a daunting task at first, but by following our step-by-step guide and troubleshooting common issues along the way, you can easily navigate through the process.
Remember to always practice good maintenance habits for your updated workstations. Regularly check for software updates and patches from Sage 50 to keep everything running smoothly. It's also important to back up your data regularly as an added precaution.
With updated workstations in place after the Sage 50 Server update, you can be confident that your business will continue operating efficiently and effectively. Embrace these technological advancements and reap the rewards they bring!
So don't wait any longer—act now and update your workstations after the Sage 50 Server upgrade! Your business will thank you for it.