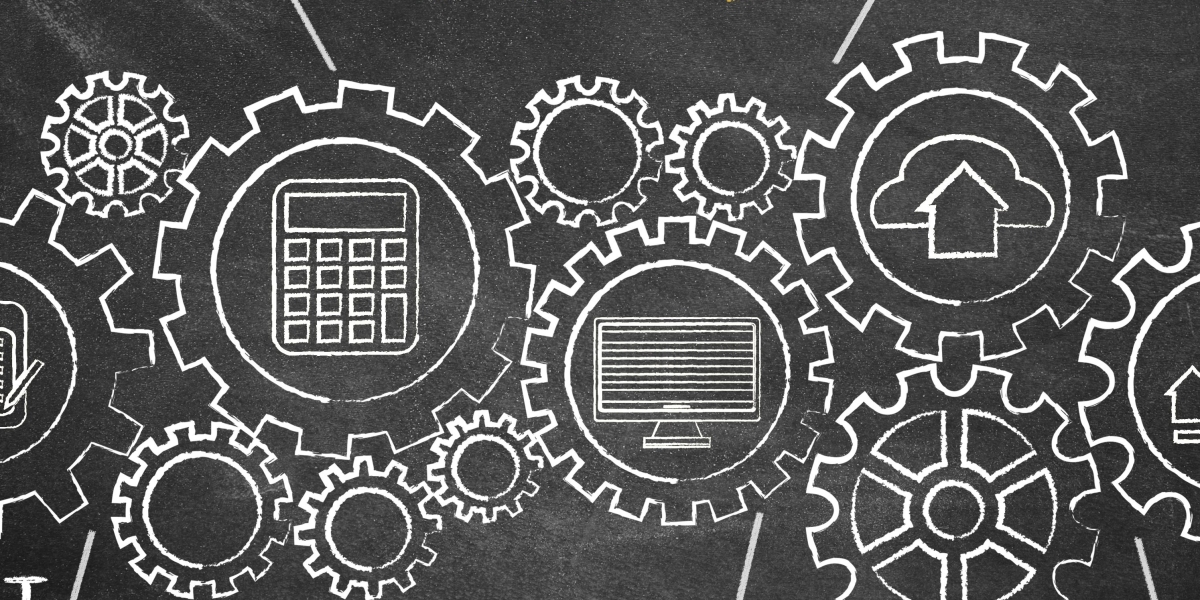Las actualizaciones son esenciales para mantener tu laptop funcionando de manera eficiente y segura. Sin embargo, a veces pueden surgir problemas durante el proceso de actualización que pueden afectar el rendimiento y la estabilidad del sistema. En este artículo, exploraremos estrategias efectivas para solucionar problemas de actualización en laptops. reparación portátiles
**1. Verificación de Conexión a Internet:
- Asegúrate de que tu laptop esté conectada a una red Wi-Fi estable o a través de un cable Ethernet. Una conexión a internet inestable puede interferir con las actualizaciones.
**2. Reinicio de la Laptop:
- Antes de realizar cualquier solución avanzada, intenta reiniciar tu laptop. A veces, un reinicio simple puede resolver problemas temporales que afectan las actualizaciones.
**3. Comprobación de Espacio en Disco:
- Verifica que haya suficiente espacio en disco disponible para las actualizaciones. Si el disco está lleno, puede afectar la descarga e instalación de nuevas actualizaciones.
**4. Desactivación de Programas de Terceros:
- Temporalmente desactiva programas de seguridad y utilidades de terceros, como antivirus y firewall. Estos programas pueden interferir con el proceso de actualización.
**5. Configuración de Windows Update:
- Accede a la configuración de Windows Update y verifica que esté configurado para buscar e instalar actualizaciones automáticamente. Ajusta las configuraciones según tus preferencias.
**6. Ejecución de Solucionadores de Problemas de Windows Update:
- Utiliza las herramientas de solución de problemas de Windows Update integradas. Ve a "Configuración" > "Actualización y seguridad" > "Solucionar problemas" y selecciona la opción de Windows Update.
**7. Eliminación de Archivos Temporales:
- Elimina archivos temporales y caché acumulados que pueden interferir con las actualizaciones. Utiliza la herramienta de limpieza de disco o elimina manualmente archivos temporales.
**8. Desinstalación de Actualizaciones Problemáticas:
- Si una actualización específica está causando problemas, puedes desinstalarla. Ve a "Configuración" > "Actualización y seguridad" > "Windows Update" > "Historial de actualizaciones" y selecciona la opción para desinstalar actualizaciones.
**9. Reajuste del Catálogo de Windows Update:
- Detén el servicio de Windows Update, elimina los archivos del catálogo de actualizaciones y reinicia el servicio. Este procedimiento puede resolver problemas relacionados con la caché de actualizaciones.
**10. Ejecución de Comandos de Reparación: - Abre la línea de comandos como administrador y ejecuta los siguientes comandos para reparar componentes de Windows Update: ``` net stop wuauserv net stop cryptSvc net stop bits net stop msiserver
ren C:\Windows\SoftwareDistribution SoftwareDistribution.oldren C:\Windows\System32\catroot2 catroot2.oldnet start wuauservnet start cryptSvcnet start bitsnet start msiserver```**11. Uso de la Herramienta DISM: - Utiliza la herramienta Deployment Image Service and Management Tool (DISM) para reparar la imagen del sistema. Ejecuta el siguiente comando en la línea de comandos como administrador: DISM /Online /Cleanup-Image /RestoreHealth
**12. Reinstalación de Controladores: - Verifica que todos los controladores de hardware estén actualizados. Puedes hacerlo a través del Administrador de Dispositivos y actualizar cada controlador individualmente.
**13. Modo Seguro con Red (si es necesario): - Reinicia tu laptop en Modo Seguro con Red y verifica si las actualizaciones se descargan e instalan correctamente en este entorno.
**14. Restauración del Sistema (si es necesario): - Si los problemas persisten, considera realizar una restauración del sistema a un punto anterior donde las actualizaciones funcionaban correctamente.
**15. Verificación de Configuraciones del BIOS/UEFI: - Verifica que la configuración del BIOS/UEFI esté actualizada. Algunas actualizaciones pueden requerir configuraciones específicas del firmware.
**16. Creación de Medios de Instalación: - Crea un medio de instalación de Windows 10 y utiliza la opción de actualización para reparar el sistema sin perder datos.
**17. Consulta de Comunidades en Línea: - Busca en foros y comunidades en línea para obtener información sobre problemas específicos de actualización y posibles soluciones.
**18. Contacto con Soporte Técnico de Microsoft: - Si todas las demás soluciones fallan, contacta con el soporte técnico de Microsoft para obtener asistencia personalizada.
Siguiendo estas estrategias efectivas, podrás solucionar problemas de actualización en tu laptop y mantener tu sistema operativo al día con las últimas mejoras y correcciones de seguridad.