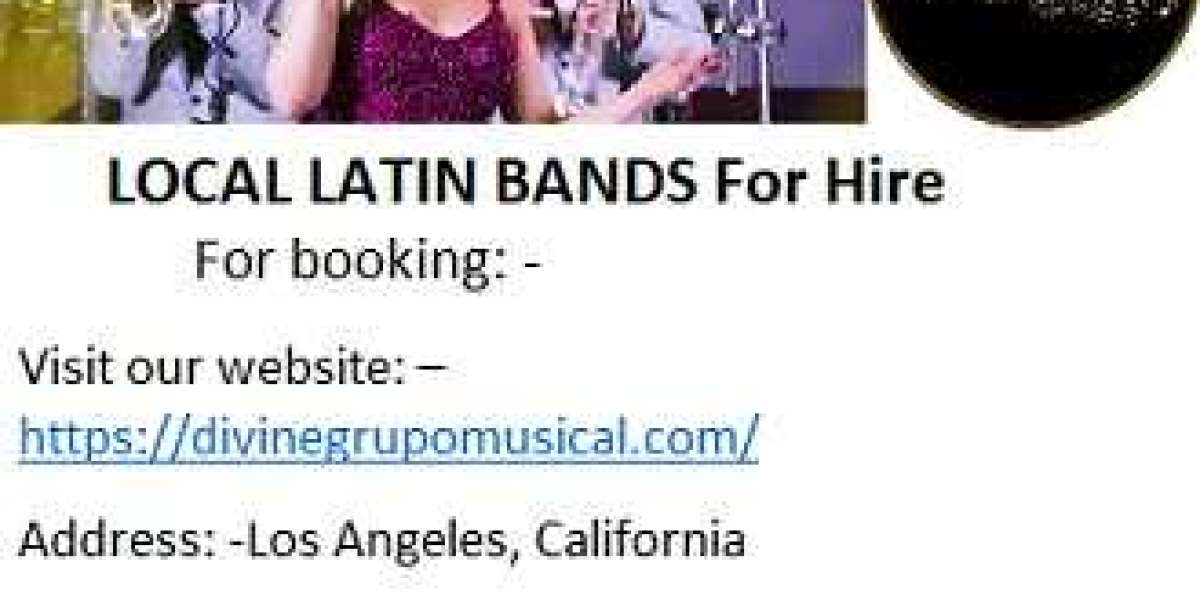Welcome to the future of remote work! In today's fast-paced digital landscape, businesses are constantly seeking innovative solutions to enhance productivity and streamline operations. Enter Azure Virtual Desktop (formerly known as Windows Virtual Desktop), a revolutionary cloud-based service that empowers organizations with unparalleled flexibility and efficiency.
With Azure Virtual Desktop, you can kiss goodbye to traditional hardware limitations and embrace a virtual workspace that transcends geographical boundaries. Whether you're an IT professional looking for a secure and scalable solution or an employee yearning for seamless access to your desktop from any device, this comprehensive guide will walk you through the process of setting up Azure Virtual Desktop with ease.
So, grab your favourite beverage and get ready to dive into the world of Azure Virtual Desktop – where productivity knows no bounds!
What is Azure Virtual Desktop? (previously known as Windows Virtual Desktop)
What is Azure Virtual Desktop, you ask? Well, let's start with its previous name – Windows Virtual Desktop. This cutting-edge technology has undergone a rebranding and emerged as Azure Virtual Desktop, bringing along a host of new features and capabilities.
Simply put, Azure Virtual Desktop is a cloud-based virtualization service that enables organizations to provide their employees with access to personalized desktops and applications from anywhere in the world. It eliminates the need for physical infrastructure by hosting your desktop environment on Microsoft Azure – the trusted cloud platform.
One of the key advantages of Azure Virtual Desktop is its ability to support both multi-session Windows 10 experiences and single-session Windows 7 or Windows 10 environments. This flexibility allows businesses to seamlessly transition from legacy systems while ensuring compatibility with existing applications.
With Azure Virtual Desktop, users can enjoy a familiar experience across devices, including PCs, Macs, tablets, and even mobile phones. The service optimizes performance by leveraging various components such as virtual machine scaling and load balancing techniques.
In addition to enhancing productivity through remote accessibility, Azure Virtual Desktop also delivers robust security measures. Organizations can leverage built-in security features like multi-factor authentication (MFA) and conditional access policies to safeguard sensitive data from unauthorized access.
Now that you understand what Azure Virtual Desktop is all about let's delve into why it's worth considering for your organization in our next section: "Benefits of Using Azure Virtual Desktop." So, stay tuned!
Benefits of Using Azure Virtual Desktop
Azure Virtual Desktop offers numerous benefits for businesses and organizations looking to enhance their productivity and streamline operations. One of the key advantages is its flexibility, as it allows users to access their desktops and applications from anywhere, at any time, using any device with an internet connection.
By adopting Azure Virtual Desktop, companies can also reduce hardware costs significantly. Instead of investing in expensive physical infrastructure and maintaining individual desktops or laptops for each employee, they can leverage the power of the cloud and provide virtual machines that are accessible on-demand.
Another benefit is improved security. With Azure Virtual Desktop, data remains secure within Microsoft's highly-protected data centres. This eliminates concerns about lost or stolen devices compromising sensitive information.
Scalability is yet another advantage offered by Azure Virtual Desktop. As business needs evolve, organizations can easily scale up or down their virtual desktop environment without having to invest in additional hardware or worry about capacity constraints.
Moreover, Azure Virtual Desktop enables seamless collaboration among remote teams. It allows multiple users to work simultaneously on shared files and applications regardless of geographical location.
In addition to these advantages, Azure Virtual Desktop provides centralized management capabilities that simplify IT administration tasks such as software updates and patching.
By leveraging the features offered by Azure Virtual Desktop, businesses can enhance productivity while reducing costs and ensuring a more secure and flexible working environment for employees.
System Requirements and Prerequisites
Before diving into setting up Azure Virtual Desktop, it's important to understand the system requirements and prerequisites for a smooth deployment. Ensuring that your infrastructure meets these requirements will save you time and potential headaches down the road.
You'll need an Azure subscription with sufficient resources to support your virtual desktops. This includes enough virtual machine capacity, storage space, and network bandwidth for your users' needs. Additionally, make sure you have an Active Directory domain set up in Azure or on-premises to manage user identities.
Next, consider the client devices that will be accessing the virtual desktops. These can range from traditional PCs and laptops to tablets and smartphones. Ensure that they meet the minimum hardware specifications recommended by Microsoft for optimal performance.
When it comes to software prerequisites, ensure that you are running a supported version of Windows on both the host machines (for managing virtual desktops) as well as on the client devices. You may also need specific versions of Microsoft Remote Desktop clients installed on each device depending on their operating system.
Don't forget about security considerations such as firewall configurations and access controls. It's crucial to set up proper network connectivity between your client devices and Azure Virtual Desktop environment while ensuring data protection.
By addressing these system requirements and prerequisites ahead of time, you'll be well-prepared for a successful setup of Azure Virtual Desktop without any unexpected roadblocks along the way.
Step-by-Step Guide to Setting Up Azure Virtual Desktop
Setup Azure Virtual Desktop is a straightforward process that allows you to provide virtual desktops and applications to your users from the cloud. Here's a step-by-step guide to help you get started.
1. Set up an Azure subscription: Before you can start using Azure Virtual Desktop, you'll need an active Azure subscription. If you don't have one, sign up for a free trial or purchase a subscription.
2. Create a virtual network: A virtual network enables communication between your resources in Azure. You can create one through the Azure portal by following the prompts and specifying details such as address space and subnet ranges.
3. Deploy the required infrastructure: To set up Azure Virtual Desktop, deploy several key components including host pools, session hosts, and workspace configuration settings.
4. Configure user access: After deploying the necessary infrastructure, it's time to configure user access. Use either Active Directory Domain Services or Azure AD join to add users who will be accessing the virtual desktops and applications.
5. Install necessary software: Depending on your requirements, install any necessary software on the session hosts such as productivity tools or line-of-business applications.
6. Assign users and resources: Once everything is set up, assign users to specific host pools or application groups based on their needs and roles within your organization.
7. Test connectivity and functionality: Before rolling out Azure Virtual Desktop company-wide, conduct thorough testing of connectivity and functionality to ensure a smooth experience for end-users.
By following these steps carefully, you'll be able to successfully set up Azure Virtual Desktop for your organization without any hassle!
Adding Users and Assigning Applications and Desktops
Once you have set up your Azure Virtual Desktop environment, the next step is to add users and assign applications and desktops to them. This process allows you to control who has access to the virtual desktops and applications within your organization.
To begin, navigate to the Azure portal and select the Azure Virtual Desktop service. From there, go to the "Users" tab where you can add individual users or import user groups from Active Directory. This ensures that only authorized individuals can log in and use the virtual desktops.
Next, it's time to assign applications and desktops to these users. In the "App groups" section of the portal, create an application group by specifying which apps should be available for a particular set of users. You can choose either RemoteApp or MSIX App Attach depending on your needs.
For assigning desktops, go to the "Host pools" tab in the portal. Create a host pool by defining its properties such as name, VM size, OS image etc. Once created, you can then configure personal or pooled desktop assignments based on user requirements.
By carefully managing user access rights through adding users and assigning specific applications or desktops, you ensure that each user gets a tailored experience while maintaining security protocols within your Azure Virtual Desktop setup.
Remember that this process requires careful planning and consideration of each user's needs before making any assignments or changes. So, take your time in setting up this aspect of Azure Virtual Desktop for optimal usage efficiency within your organization.
Troubleshooting Common Issues
Setting up Azure Virtual Desktop can be a smooth process, but like any technology, there may be some bumps along the way. Here are some common issues you may encounter and how to troubleshoot them.
1. Connectivity Problems: If users are having trouble connecting to their virtual desktops or applications, check the network connectivity. Ensure that firewalls and proxies allow traffic to pass through for Azure Virtual Desktop.
2. Performance Issues: Slow performance can hinder productivity. One possible cause is inadequate resources allocated to virtual machines (VMs). Check the VM size and consider scaling it up if needed. Additionally, ensure that your storage account has sufficient capacity.
3. License Activation Errors: If you encounter license activation errors when deploying virtual machines, verify that you have valid licenses assigned correctly in the Azure portal.
4. Application Compatibility: Certain applications may not work as expected in an Azure Virtual Desktop environment due to compatibility issues. Make sure your applications are compatible with Windows 10 multi-session or Windows Server operating systems before deployment.
5. Audio/Video Troubles: Users experiencing audio or video problems during remote sessions could be facing bandwidth limitations or outdated drivers on their local devices. Verify network bandwidth and update drivers if necessary.
Remember, these are just a few examples of troubleshooting steps for common issues that might arise when setting up Azure Virtual Desktops.
Conclusion
Setting up Azure Virtual Desktop can provide numerous benefits for businesses and organizations looking to enhance their remote work capabilities. With its flexibility, scalability, and cost-effectiveness, Azure Virtual Desktop offers a powerful solution for virtualizing desktops and applications.
In this guide, we have explored what Azure Virtual Desktop is (previously known as Windows Virtual Desktop) and the benefits it brings. We have also covered the system requirements and prerequisites needed before getting started with the setup process.
By following our step-by-step guide, you can easily set up Azure Virtual Desktop within your organization. From configuring host pools to managing user assignments, we have provided clear instructions to help you navigate through the setup process smoothly.
Additionally, we discussed how to add users and assign applications and desktops in order to tailor the virtual environment based on individual needs. This allows for greater productivity while maintaining security measures.
We addressed common troubleshooting issues that may arise during the setup or usage of Azure Virtual Desktop. By being aware of these potential challenges upfront, you can quickly resolve any issues that may occur along the way.
Implementing Azure Virtual Desktop can revolutionize your organization's remote work infrastructure by providing a seamless experience for employees wherever they are located. With its robust features and versatility, it is an excellent choice for businesses seeking a flexible virtualization solution.
So why wait? Start harnessing the power of Azure Virtual Desktop today and unlock new possibilities for enhanced productivity in your organization!