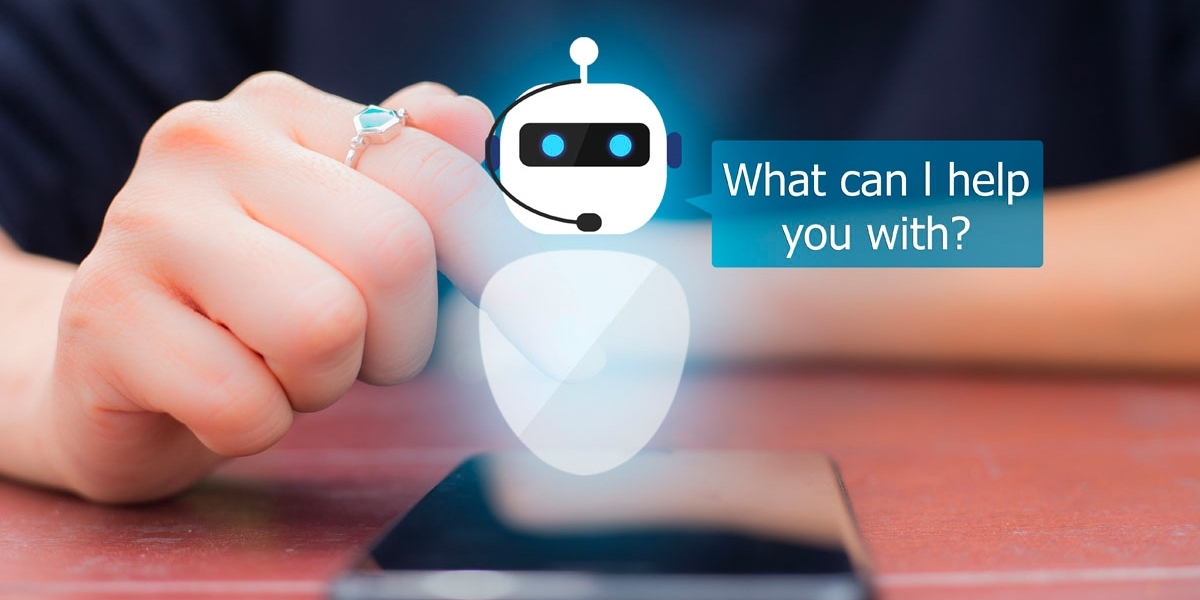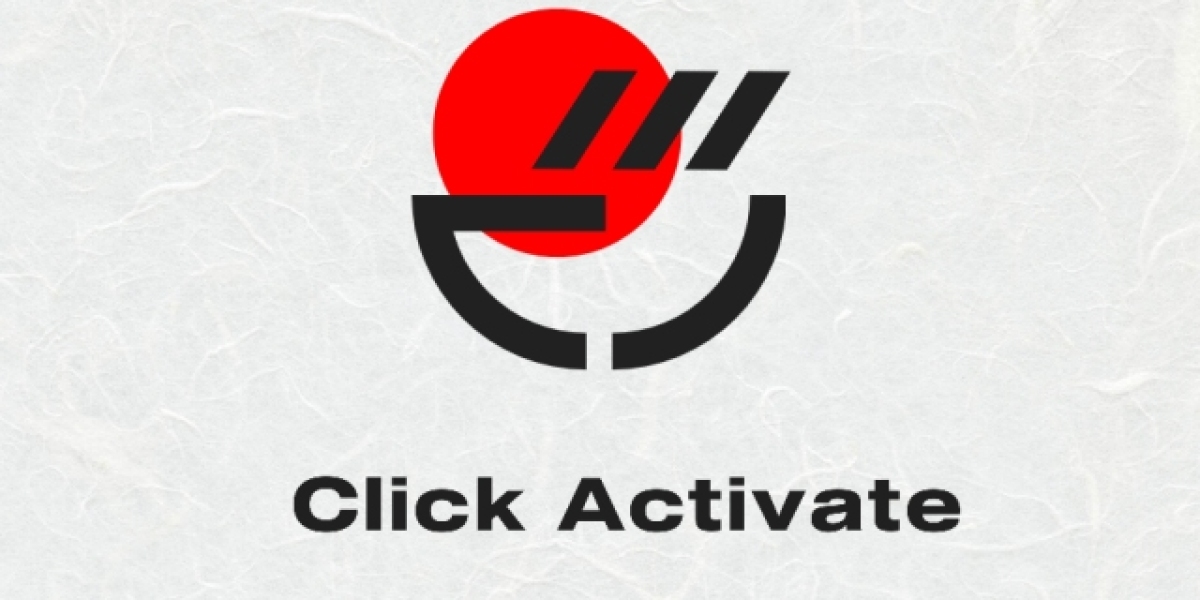In today's digital age, having a printer that seamlessly connects to your computer is essential for both work and personal use. Canon printers are known for their reliability and quality, but you may be wondering, "How do I connect my Canon printer to my computer?" In this comprehensive guide, we will walk you through the process, ensuring a smooth setup and hassle-free printing experience.
1. Gather Your Supplies
Before you start, make sure you have the following items:
- Your Canon printer
- A USB cable (if connecting via USB)
- A Wi-Fi network and password (if connecting wirelessly)
- Your computer
2. Check Compatibility
Ensure that your Canon printer model is compatible with your computer's operating system. Visit Canon's official website to find compatibility information and download the necessary drivers.
3. Connect via USB
If you prefer a wired connection, follow these steps:
- Plug one end of the USB cable into your printer and the other end into your computer.
- Turn on your printer and computer.
- Your computer should automatically detect the printer, but you may need to install drivers if prompted.
4. Connect via Wi-Fi
For a wireless connection, here's what you need to do:
- On your printer, navigate to the Wi-Fi settings and select your network.
- Enter the Wi-Fi password when prompted.
- Install printer drivers on your computer if not already installed.
5. Install Printer Drivers
To ensure your printer functions correctly, download and install the latest drivers from Canon's website. Follow the on-screen instructions for a hassle-free installation.
6. Set Up Default Printer
Make your Canon printer the default option on your computer to streamline the printing process. This step is essential if you have multiple printers.
7. Test Your Connection
Print a test page to verify that your Canon printer is properly connected to your computer. If the test page prints successfully, you're ready to go.
8. Troubleshooting Common Issues
Encountering problems? Check out our troubleshooting section for solutions to common printer connectivity issues.
9. Canon Printer Mobile App
Explore Canon's mobile app for added convenience. It allows you to print and scan directly from your mobile device, enhancing your printing experience.
10. Printing from Your Mobile Device
Learn how to print documents and photos from your smartphone or tablet, making printing on the go a breeze.
11. Securing Your Wireless Connection
Protect your Wi-Fi network and printer from unauthorized access with security measures and password management.
12. Updating Printer Firmware
Keep your Canon printer up-to-date by regularly checking for firmware updates. This ensures optimal performance and compatibility.
13. Canon Printer Support
Discover resources for troubleshooting and getting assistance from Canon's customer support team.
14. Printing Tips and Tricks
Unlock the full potential of your Canon printer with helpful tips and tricks for various printing tasks.
15. Conclusion
In conclusion, connecting your Canon printer to your computer is a straightforward process that enhances your printing experience. Whether you choose a wired or wireless connection, following these steps ensures smooth and trouble-free printing.
FAQs
Why can't my computer detect the Canon printer?
- Ensure the USB cable is securely connected or that you've correctly connected to the Wi-Fi network.
How do I update my printer drivers?
- Visit Canon's website, locate your printer model, and download the latest drivers for your operating system.
Can I print from my smartphone using a Canon printer?
- Yes, you can. Download the Canon mobile app and follow the instructions for mobile printing.
What should I do if my Wi-Fi connection is unstable for printing?
- Check your Wi-Fi signal strength and consider moving the printer closer to the router.
How often should I update my printer's firmware?
- Check for updates periodically, but at least once every few months to ensure optimal performance and security.
Now that you've successfully connected your Canon printer to your computer, enjoy hassle-free printing and explore the full range of features your printer has to offer.