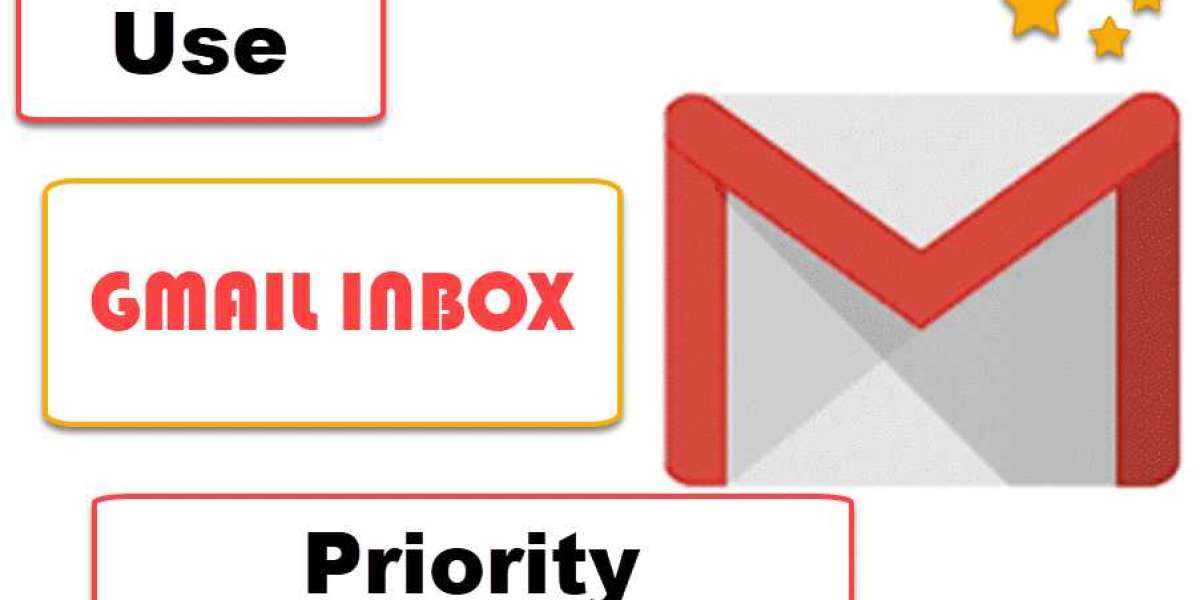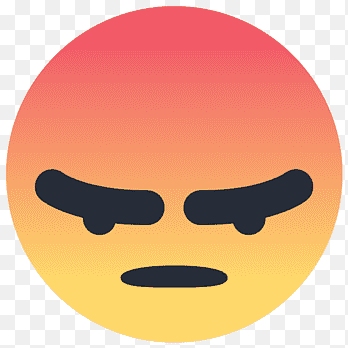By adding a "Save and archive" button to the Gmail reply screen, you can save and archive messages with just one click in Gmail.
How to Reply and Archive a Gmail Message in One Click
Although keyboard shortcuts can save time, they aren't always necessary. For example, in gmail, the keyboard shortcut e. You click e to archive an email when you're through with it but don't want to delete it.
This works, but you could deliver the reply and archive the chat with just one click, making your Gmail experience even more efficient. To make the Send Archive button available in Gmail, follow these instructions:
In the top right corner of your Gmail window, click the Settings gear.
The Settings gear is highlighted in the Gmail inbox interface. View the entire list of options.
"See All Settings" is underlined in Gmail settings.
The General tab should be selected.
The General tab is emphasized in Gmail's settings.
Select the radio option next to Show "Send Archive" button in reply in the Send and Archive section to enable this feature.
Select Save Changes at the bottom of the page in Gmail general settings with "Show send and archive button" marked.
Send and Archive at the Same Time is highlighted in the Gmail general settings, with Save Changes highlighted.
To send a message and save the conversation at the same time, follow these steps:
Write a response to an email that you've received.
Next to the Send button, click the Send and archive button, which is positioned just beneath your reply.
The "Send + Archive" option is highlighted in a Gmail reply message.
Your response has been sent, and the email has been redirected to the All Mail label. If the email receives a response, it will be returned to your inbox for your review.